Hoy quiero explicarte paso a paso el camino que sigo -por norma y a menos que nada me lo impida- para migrar WordPress de http a https sin plugins, sin miedo y teniendo todo el proceso bajo control en todo momento.
Lo de hacerlo sin plugins es porque lo considero más limpio y por no condenarme a tener instalado un plugin para este cometido cuando no es necesario.
También te ofrece un mayor control, lo cual, por la sensibilidad del tipo de operación que es lo prefiero.
La función principal de un plugin de este tipo consiste en forzar las conexiones de http a https y reducir al mínimo las posibles advertencias de “contenido mixto” que se puedan producir.
No siempre lo consiguen y además su cometido lo podemos conseguir manualmente mediante unas pocas líneas -directivas- en el archivo htaccess de tu WordPress.
En mi experiencia, dependiendo del hosting he tenido que emplear unas líneas u otras y en caso de duda siempre he solicitado la colaboración del soporte técnico para que me orientaran con las correctas.
En tu caso, si tienes dudas y no lo ves claro como para intentarlo tu mismo con lo que te voy a explicar a continuación te invito a agotar la vía de la consulta con el soporte técnico de tu hosting.
Si aún así no sales de dudas y estás hecho un lío, pues sencillamente contacta conmigo y solicita un servicio de migración de http a https y te quitas historias.
A tu discreción.
En cualquier caso, si tienes ganas y quieres aprender a materializar la migración sin plugins, adelante, sigue leyendo. ¡Vamos allá!
Contenidos
- 1 Emitir e instalar un certificado digital asociado al dominio
- 2 Configurar tu WordPress para funcionar con https
- 3 Edita el archivo htaccess
- 4 Edita el archivo wp-config.php
- 5 Cambia todos los registros http a https almacenadas en la base de datos de tu WordPress
- 6 Aún me aparecen advertencias de contenido mixto a pesar de hacer todo lo anterior, ¿qué hago ahora?
- 7 Dos pasos extras a materializar cuando migras a https
- 8 Para terminar
Emitir e instalar un certificado digital asociado al dominio
Lo primero que tienes que materializar es la emisión de un certificado digital asociado a tu dominio.
Esta operación la has de hacer con las herramientas que te proporcione tu proveedor de hosting.
Hasta donde yo conozco, tanto SiteGround como Webempresa disponen de herramientas que lo ponen muy fácil.
Imagino que después de un año con Let´s Encrypt en el mercado la gran mayoría de proveedores habrán integrado en sus sistemas mecanismos para facilitar la vida a sus clientes.
Si no es tu caso, valora cambiarte de hosting.
Te explico paso a paso a continuación cómo se instala el certificado digital en:
- SiteGround
- Webempresa
Instalar el certificado digital en SiteGround
La instalación del certificado en Siteground la tienes que materializar desde el panel de control, seguridad, Let´s encrypt.
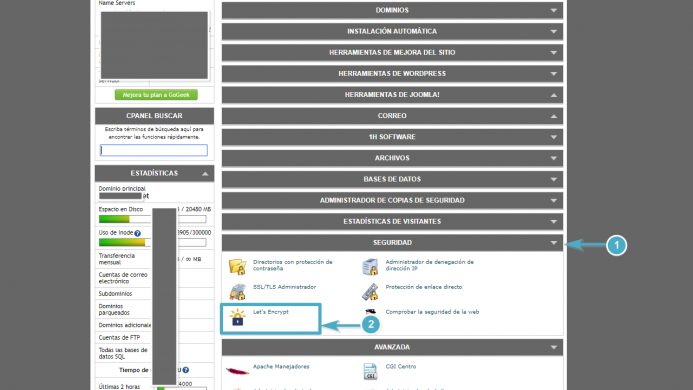
A continuación accedes a una página que te muestra lo siguiente:
- (1) una relación de certificados instalados (en tu caso aparecerá vacía)
- (2) La opción de seleccionar un dominio (o un subdominio) más el campo email que te aparecerá relleno (es necesario) y el botón para instalar.
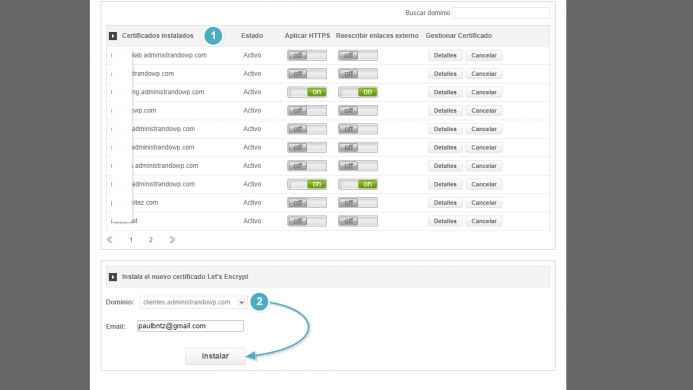
A tener en cuenta:
- Has de instalar un certificado Let´s Encrypt por dominio o subdominio.
- No hay límites. Puedes instalar tantos certificados como necesites. Esto está directamente relacionado con la cantidad de dominios o subdominios que tienes.
- Los certificados son independientes y cada uno de ellos tiene su propio ciclo de renovación trimestral en función del momento de la instalación. Es automático, no tienes la necesidad de estar pendiente.
En mi caso, tengo varios dominios y subdominios y cada uno de ellos tiene su propio certificado. Todos mis proyectos funcionan con SSL y no todos son WordPress. Es decir, que si tienes otros proyectos puedes emitir certificados Let´s Encrypt para los mismos y ponerlos a funcionar bajo SSL.
En SiteGround tienen automatizado el proceso de emisión del certificado contra la entidad certificadora Let´s Encrypt, por lo que solo tienes que selecccionar el dominio, darle al botón instalar y esperar unos segundos.
Si todo transcurre con normalidad, al concluir el proceso tu dominio aparecerá listado en la tabla superior.
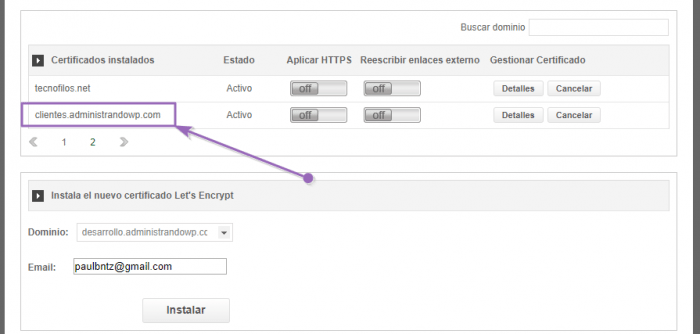
Y listo, en este punto puedes proseguir con la configuración de tu WordPress.
Te dejo una pequeña animación para que veas que el proceso tiene cero complicaciones para ti. Haz clic sobre la imagen para iniciarla.
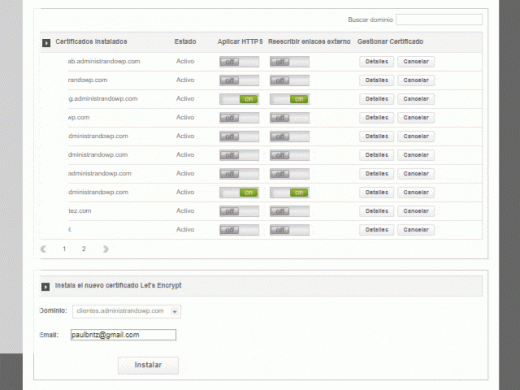
Instalar el certificado digital en Webempresa
La instalación del certificado digital en Webempresa la tienes que materializar desde el área de cliente, en concreto tienes que ir al menú Hosting / Certificados y desde allí arrancas con la instalación. Muy sencillo igualmente.
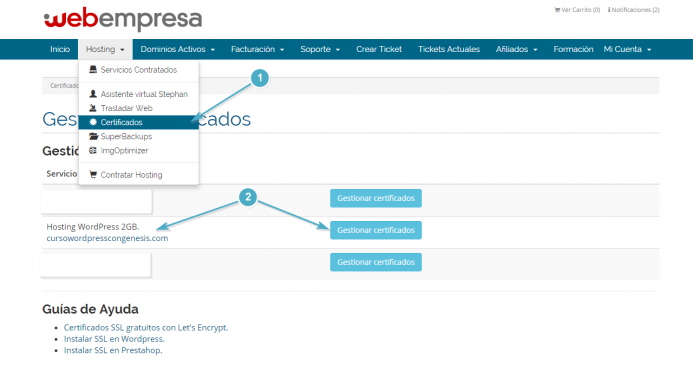
A continuación, en la página siguiente
- (1) has de seleccionar el dominio (1) -con o sin www-
- (2) has de presionar sobre el botón instalar (2)
Nota. En mi experiencia, en Webempresa este proceso tarda ligeramente más tiempo que en SiteGround. Un poco de paciencia y listo.
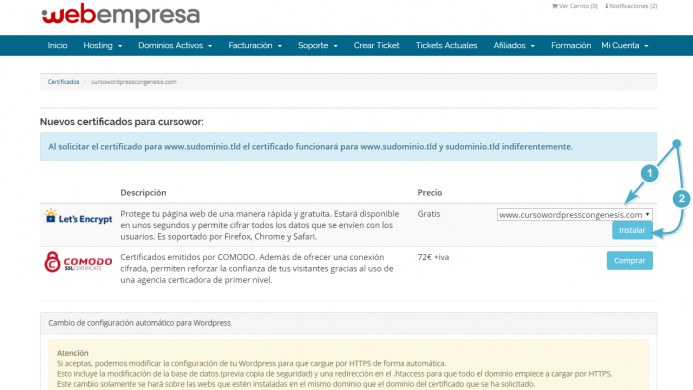
Al terminar el proceso, recarga la página y desplázate a la parte inferior, verás la información del certificado instalado asociado al dominio.
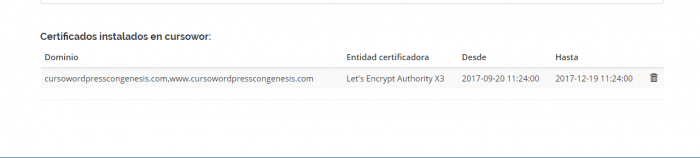
Te dejo una pequeña animación para que veas que el proceso tiene cero complicaciones para ti. Haz clic en la imagen para iniciarla.
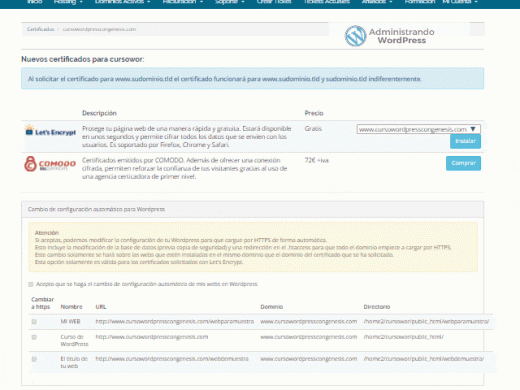
Antes de Let´s Encrypt
Antes de Let´s Encrypt el paso de http a https tenía asociado un coste económico, el del certificado digital que además tenías que renovar año tras año.
El coste económico creo que siempre ha sido una barrera para hacer el cambio y a menos que tuvieras una tienda online no tenías mucho interés en migrar tu sitio de http a https.
Una tienda online bajo https genera más confianza lo que al final, puede redundar en mayores ventas. Y esto es un beneficio que te invita a migrar a https.
Hoy es impensable tener una tienda online sin https. Si es tu caso es muy posible que estés perdiendo muchas ventas.
¿Qué beneficios supone emplear https y Let´s encrypt?
Te destaco cuatro beneficios aparte del económico.
Nota. Al no suponer coste económico para el cliente los proveedores de hosting hablan de Let´s Encrypt como argumento de ventas.
Incremento de la seguridad de tu sitio
Por un lado y fundamental, https supone un incremento de la seguridad de tu sitio por el hecho de cifrar todas las comunicaciones.
No tienes que renovarlo anualmente
Los certificados emitidos por Let´s Encrypt tienen una validez de tan sólo tres meses, pero se autorenuevan solos llegada la fecha, es decir, no tienes que estar pendiente cada tres meses de su renovación.
Por tanto, lo instalas una vez y te olvidas.
Google mirará con otros ojos tus contenidos
Google, que es un actor relevante que tiene gran interés en una Internet más segura -además participa de la creación de Let´s Encrypt- te deja caer sutilmente que mirará con mejores ojos los sitios bajo https.
Hay mucho articulo SEO por ahí donde lo explican.
El caso es que llegas a la conclusión de que tus contenidos posicionarán mejor que los contenidos de tu competencia si migras a https.
No es exactamente así, pero si le mandas una señal a Google de que tú estás comprometido con una Internet más segura lo que hará que te mire con mejores ojos.
Esto sencillamente son más argumentos para pasarte a https.
Incremento de la velocidad de tu sitio si activas http2
Otro beneficio importante cuando tu sitio funciona bajo https es la posibilidad de poder implementar http2.
Nota. Tienes que hablar con tu hosting para confirmarlo. Con SiteGround y con Webempresa se puede.
- En SiteGround es automático, es decir, sitio que migras a https sitio que funciona bajo http2.
- En webempresa tienes que solicitarlo mediante un ticket. Esto es altamente recomendable. Hazlo.
Http2 es el nuevo protocolo de Internet que entre sus múltiples ventajas quiero destacar el hecho de que su empleo puede conseguir mejoras de velocidad de carga del 15% solo por implementarlo.
Nota. No quiero pasarme de listo por lo que hay que estudiar cada caso particular pero quédate con esa cifra estimada y con que tu sitio web cargará más rápido.
Configurar tu WordPress para funcionar con https
Voy ahora con la configuración a materializar en tu WordPress pero antes un consejo a tener muy en cuenta.
Desactiva cualquier plugin de cache y de seguridad que tengas en tu WordPress.
- La experiencia me dice que que no hacerlo te puede complicar la vida y la migración de http a https. Hazme caso.
- La experiencia también me dice que tener los plugins de cache y de seguridad desactivados durante un corto periodo de tiempo no afectará en nada a tu sitio.
- Para curarte en salud, antes de proseguir con el tutorial, haz una copia de seguridad completa de tu sitio.
Vamos ahora a por el archivo htaccess.
Edita el archivo htaccess
El siguiente paso en tu camino consiste en editar el archivo htaccess de tu blog.
¿Cómo edito el archivo htaccess?
Accede desde el panel de control de tu hosting al editor de archivos y localízalo en la raíz de tu instalación.
SiteGround
Si coincide que estás alojado en SiteGround como yo, te dejo unas imágenes ilustrativas que te servirán de orientación para localizarlo.
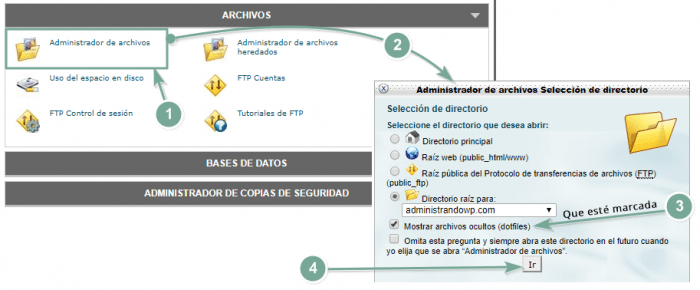
Busca en la carpeta raíz de la instalación de tu WordPress el archivo y presiona sobre el editor de código (el botón de editar también te valdría)
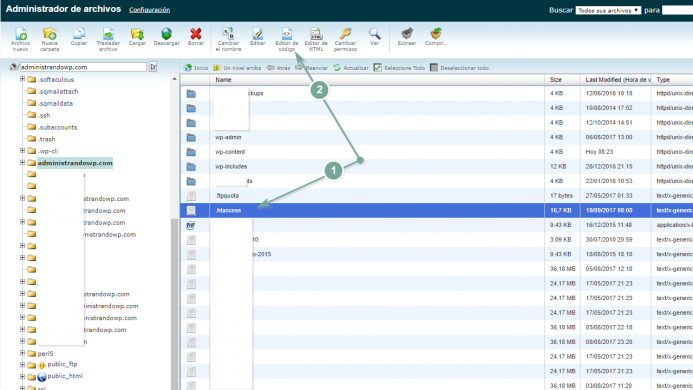
A continuación añade estas líneas de código que te dejo a continuación. Funcionan perfectamente en SiteGround.

Webempresa
Si coincide que estás alojado en Webempresa lo puedes localizar tal que así.
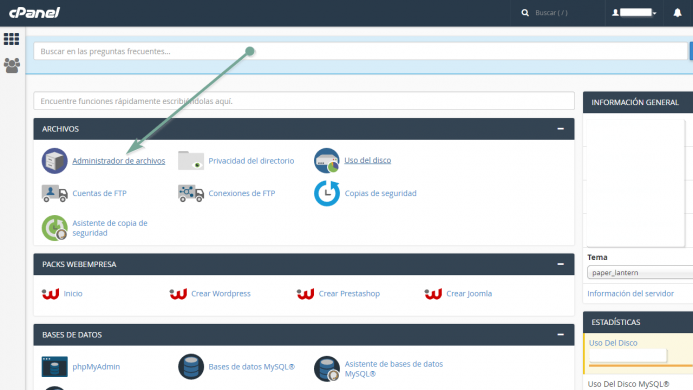
Una vez lo tengas localizado, lo seleccionas y presionas sobre “Editar”.

En el caso de Webempresa las líneas que has de emplear son estas.
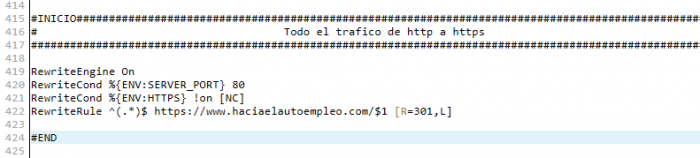
Otros hosting
Si estás alojado en otro hosting distinto prueba en primer lugar las líneas que te propongo para SiteGround.
En caso de que detectes que no te funcionan, prueba entonces las líneas que te propongo para Webempresa.
Si detectas que no te funcionan ninguna de las dos, recurre al soporte técnico de tu hosting.
Si no terminas de aclararte de ninguna forma, te propongo contactar conmigo y solicitar un servicio de migración de http a https.
Edita el archivo wp-config.php
Una vez modificado satisfactoriamente el archivo htaccess tienes que modificar el archivo wp-config.php.
¿Cómo edito el archivo wp-config?
Ahora te toca localizar el archivo wp-config.php en la carpeta raíz de la instalación de tu WordPress desde el administrador de archivos de tu panel de control.
Tal cual has hecho antes con el htaccess.
SiteGround
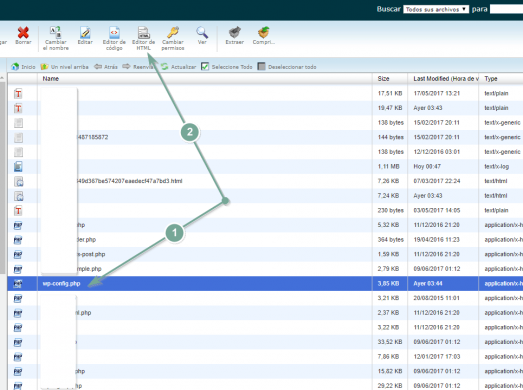
Webempresa
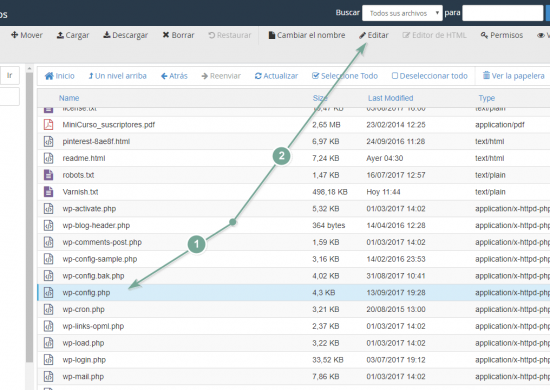
Una vez abierto el editor desplázate hasta el final del archivo y pega las líneas que te indico a continuación.
Personaliza las líneas con la dirección de tu página, guarda los cambios, cierra todo y listo.
- Te muestro el resultado con mi blog
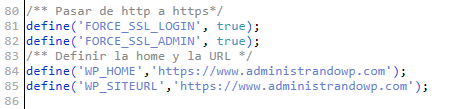
- Te muestro como queda para el caso del blog de mi compañero Omar.
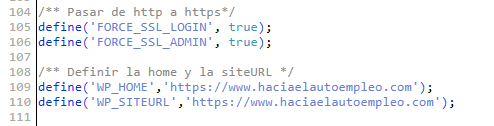
En este punto tu blog ya funciona bajo https. Ahora te toca pulir unos detalles adicionales. A por ello.
Cambia todos los registros http a https almacenadas en la base de datos de tu WordPress
Una vez que has articulado e implementado los cambios en los archivos htaccess y wp-config.php tienes que modificar todos los registros http almacenados en la base de datos de tu WordPress.
¿A qué registros te refieres?
Para explicartelo te pongo un ejemplo sencillo. Creo que lo entenderás mejor.
Cuando tu escribes un artículo en tu blog y lo acompañas de imágenes, tanto el contenido del artículo, como la dirección de cada una de las imágenes se quedan registrados -almacenados- en la base de datos de tu WordPress.
Cuando tu sitio funciona bajo http, la dirección de las imágenes se almacenan en la base de datos bajo http.
En el momento que tú fuerzas a tu WordPress a trabajar bajo https -que es justo lo que acabas de hacer llegado a este punto- todo tu contenido se intentará mostrar bajo https pero, como la dirección de las imágenes está almacenada en la base de datos bajo http, ésta se mostrará correctamente en el lugar que le corresponde en el artículo pero aparecerá la famosa advertencia de “contenido mixto”.
Es decir, tu WordPress opera bajo https pero tu imagen aún opera bajo http. El “contenido mixto” entra en escena.
Tu misión ahora, para evitar que esto suceda, consiste en modificar todos y cada uno de los registros almacenados en tu base de datos.
¿Cómo se cambian de un plumazo todos los registros http de la base de datos de WordPress a https?
Hay dos formas que yo conozca.
- Mediante un plugin llamado Search & Replace o
- Mediante un script externo desarrollado por la empresa Interconnect/it llamado search and replace.
Una de dos, o te instalas el plugin o te descargas y subes el script tu sitio web.
Yo soy partidario de emplear el script pero intuyo que es más sencillo el uso del plugin.
Emplear el script search and replace
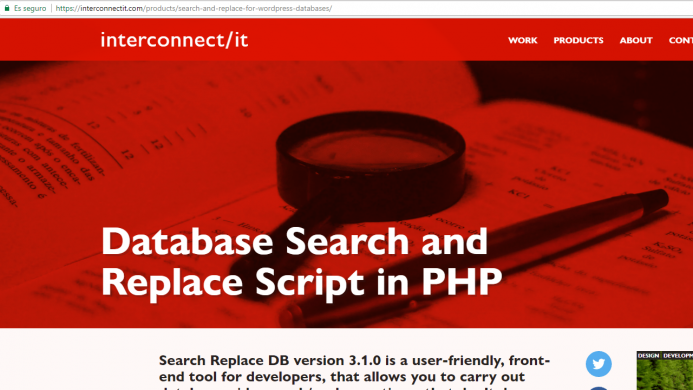
En este artículo no te voy a mostrar los detalles del uso de este script pero, si estás interesado en el vídeo inferior (28 minutos) te lo muestro a través de un caso práctico de migración de http a https en Webempresa.
Cómo migrar WordPress de https a https en WebEmpresa paso a paso
A partir del minuto 12:00.

Nota. Toda la información sensible que se ve en el vídeo ha sido debidamente modificada.
Emplear el plugin search & replace
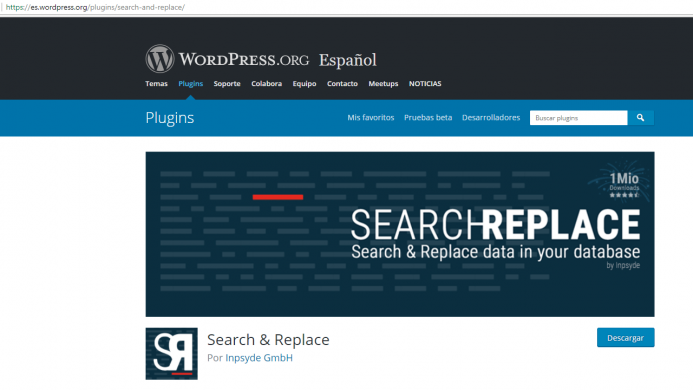
Desde la opción de Añadir nuevo plugin en WordPress, instálate el plugin “Search & Replace” en tu WordPress. Acto seguido actívalo.
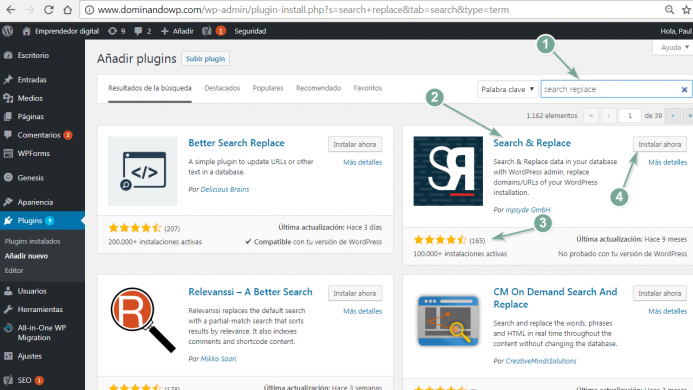
Ve al menú herramientas / Buscar y reemplaza. Y aquí empiezas a “jugar” con las opciones.
¿Qué quieres buscar? ¿Por qué otra cosa quieres reemplazarlo?
- Quieres buscar todo lo que se encuentre en la base de datos por http://www.dominandowp.com
- Quieres reemplazarlo por https://www.domininandowp.com
Pues listo, completa los campos (1) y (2) con tu caso particular y listo.
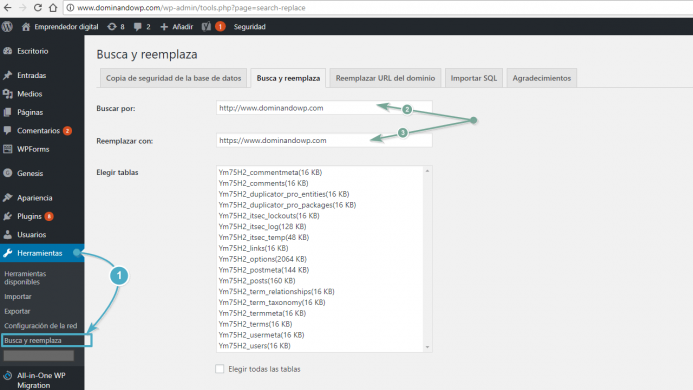
¿Qué más cosas tienes que tocar en este plugin?
Tienes que decirle al plugin que haga la búsqueda en todas las tablas de la base de datos.
Marca “Elegir todas las tablas” (1).
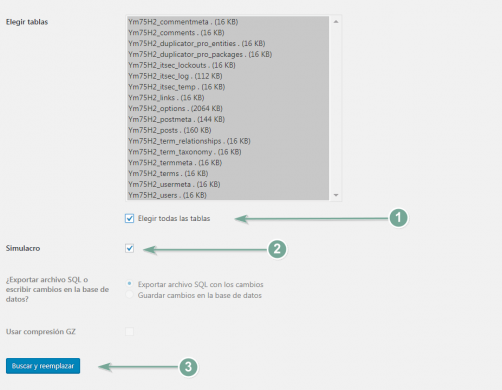
Una cosa interesante que tiene este plugin es la opción de simulacro, que ejecuta una simulación del proceso pero sin hacer ningún cambio. Opción (2).
Te recomiendo activarla la primera vez para que veas el comportamiento del plugin.
Ahora toca darle al botón “buscar y reemplazar”. (3).
Al terminar el simulacro en la parte superior vas a ver una opción que te resume lo que ha hecho mediante el enlace “Ver detalles”. Haz clic sobre él.
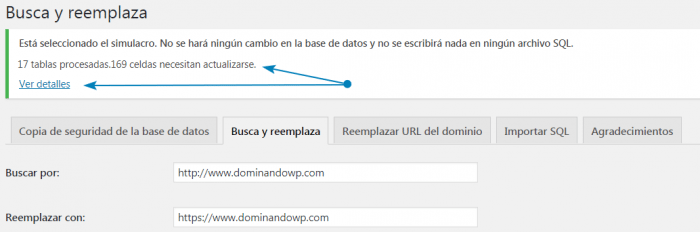
Al hacer clic puedes ver los detalles de la operación desglosados tabla por tabla.
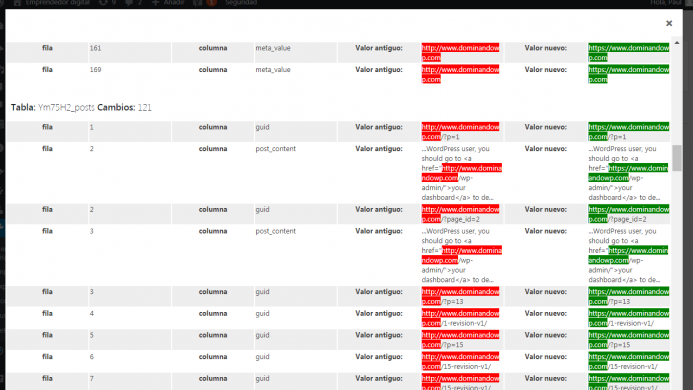
Esto te dará una estimación de todos los cambios que se han de realizar en la base de datos.
Cuando estés listo, haz la misma operación pero sin marcar la opción de simulacro y a correr.
Una vez completado este paso, tienes que verificar en tu web que no tienes advertencias o errores de contenido mixto.
En caso de tenerlos (dependiendo de cada sitio) tienes que resolverlo manualmente. Yo te explico cómo.
¡Vamos allá! ¡Ya casi has terminado!
Aún me aparecen advertencias de contenido mixto a pesar de hacer todo lo anterior, ¿qué hago ahora?
Te explico verás.
Hay un 5% aproximadamente de advertencias de contenido mixto que no se resuelven con todo lo hecho hasta ahora. En mi experiencia esto es así.
¿De qué depende?
Depende de las particularidades de tu web como el tema empleado, los plugins, las hojas de estilo, etc. No te queda otra que resolverlo manualmente.
Si no es tu caso, genial, habrás terminado y no tienes que hacer nada más. A seguir con resto de asuntos que tengas con tu sitio.
¿Qué tienes que hacer para resolver las restantes advertencias de contenido mixto?
Tienes que estar atento a la información que arroja tu navegador alertando de contenido mixto en tus páginas. Lo sabrás porque no te aparece un candado verde.
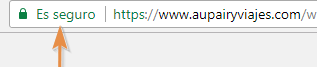
Te pongo el caso de Sandra, una alumna de LADO
Sandra es una alumna que ha podido pasar su web de http a https con la ayuda de los vídeos formativos que están disponible en LADO.
Su sorpresa es que a pesar de hacer todo lo que se explica en el vídeo, le aparece contenido mixto en la home de su sitio.
A Sandra ahora le vienen las dudas porque no da con la tecla para resolverlo.
Esto es lo que aparece en la home de su sitio.
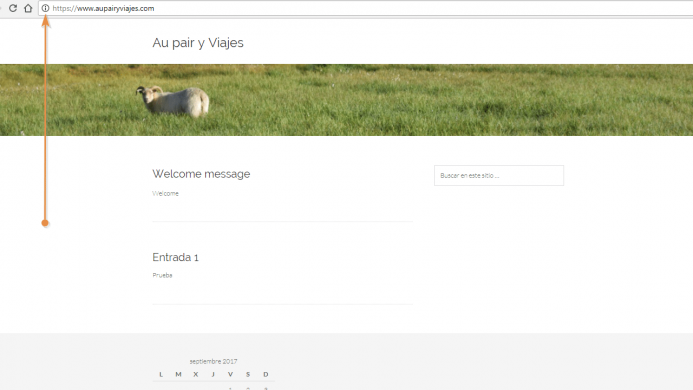
En cambio, si vamos al login de WordPress, se ve que todo es correcto, lo que confirma que Sandra ha seguido y materializado correctamente los pasos del vídeo.
¡Vamos que lo ha hecho perfectamente!
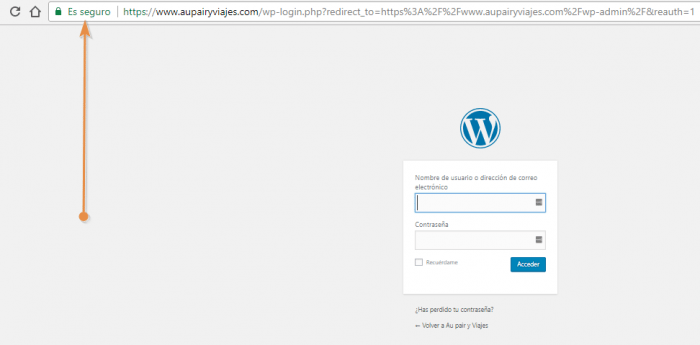
Sandra, al ser alumna de LADO, nos ha planteado directamente una consulta a la que le he respondido con la solución.
¿Cómo he ayudado a Sandra a localizar el problema de contenido mixto?
Localizando dónde está la referencia http que falta por corregir.
Para ello, me he ido a su web y con la herramienta “inspector” del navegador Chrome he localizado donde está la referencia incorrecta.
Con esta herramienta he detectado que el tema que emplea Sandra hace uso de una imagen de fondo (la de la ovejita) que está definida en el archivo CSS.
Observa los puntos 1 y 2 de la imagen inferior.
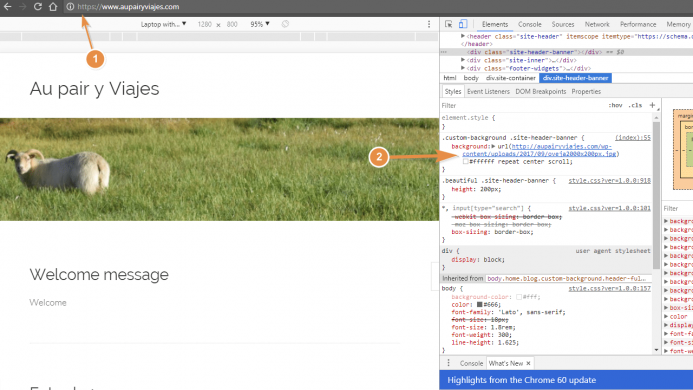
Si te has fijado en el punto (2) de la imagen superior hay definida una propiedad background con una URL. Esa URL está definida como http.
También se puede localizar rápido guiándote por las advertencias (1) y (2).
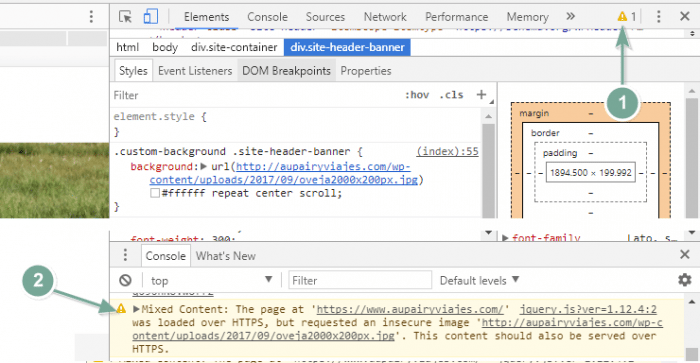
¿Qué es lo que tiene que hacer Sandra?
Editar su archivo CSS desde el editor de WordPress por ejemplo. Localizar la línea que contiene esa URL y modificarla.
Sencillamente donde pone http tiene que poner https, es decir, añadir una letra “s”, guardar los cambios y listo.
A continuación ha de comprobar que en su home se muestra el candado verde y no aparecen advertencias.
A partir de aquí podrá seguir avanzando con su web en otros asuntos.
¿Y qué pasa con las imágenes que suba a la web para acompañar a los artículos? ¿Tendrá que hacer esto con todas?
No, en este punto todas las imágenes y recursos que suba a su WordPress y emplee posteriormente para acompañar a sus artículos irán referenciadas con https.
¿Dónde más he encontrado yo advertencias de contenido mixto en otros sitios?
En el caso de Sandra, un proyecto que acaba de empezar, has visto que he localizado en el archivo CSS del tema una referencia http que se ha de corregir para solventar la advertencia.
En sitios que están más avanzados y con más recorrido en el tiempo me he encontrado casos de advertencias de contenido mixto cuando:
- Se emplea el plugin Thrive Leads y se ha metido a fuego el código html del formulario.
- Se emplean otros plugins de formularios de suscripción, como puede ser Magic Action Box.
- Se emplean servicios o plugins de terceros configurados con redes sociales.
En todos los casos, he tenido que revisarlos uno a uno y añadir https donde correspondía.
¿Y con esto he terminado?
NO. Aún te quedan dos pasos más.
Dos pasos extras a materializar cuando migras a https
Google Search console
Una vez que tienes todo resuelto tienes que acceder a tu cuenta de Google Search Console y añadir una nueva propiedad.
Ten en cuenta que para Google tu sitio web bajo funcionando bajo https es un sitio distinto al que tenías dado de alta bajo http, por lo que te obliga a darlo de alta tal cual lo hiciste en su momento.
¿Y si acabo de empezar mi sitio web y empiezo con https?
Tan sencillo como dar de alta directamente tu sitio bajo https. Nada más.
Google Analytics
Con el sistemas de estadísticas de Google Analytics te sucede lo mismo.
Tienes que acceder a la consola de Google Analytics y añadir una nueva propiedad.
Se genera un nuevo código de seguimiento que tendrás que emplear en tu sitio web bajo https.
Lo configuras al gusto con la herramienta que desees y asunto resuelto. Yo te recomiendo para este caso GA Google Analitys por se muy sencillo de configurar.
Para terminar
Este es el camino que yo mismo empleo para migrar un sitio de http a https que funciona con WordPress.
Es un camino un poco más enrevesado que emplear un plugin pero lo considero más adecuado por dos razones que para mi son importantes:
- porque no me obligo a funcionar con un plugin de por vida.
- porque tengo un mayor control en cada uno de los pasos del proceso.
Te dejo un artículo escrito por Pedro Suárez en el blog Ruben Alonso donde te explica paso a paso como puedes hacer la migración de http a https empleando un plugin.
Con toda esta información encima de la mesa, toma tu la decisión más apropiada para tu proyecto y tus posibilidades. Confío que este artículo te ayude en ese propósito.
El objetivo es funcionar bajo https por los beneficios que sabes que tiene:
- Incremento de la seguridad de tu sitio
- Google mirará con “otros ojos” tus contenidos
- Incremento de la velocidad de tu sitio si activas http2
Bueno, ahora te toca a tí, ¿qué opinión te merece este artículo y este asunto? ¿te animas a hacer tu mismo la configuración? ¿estás planteándote pasar a https tu WordPress? ¿qué te lo impide?
Te espero en los comentarios.
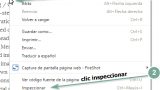
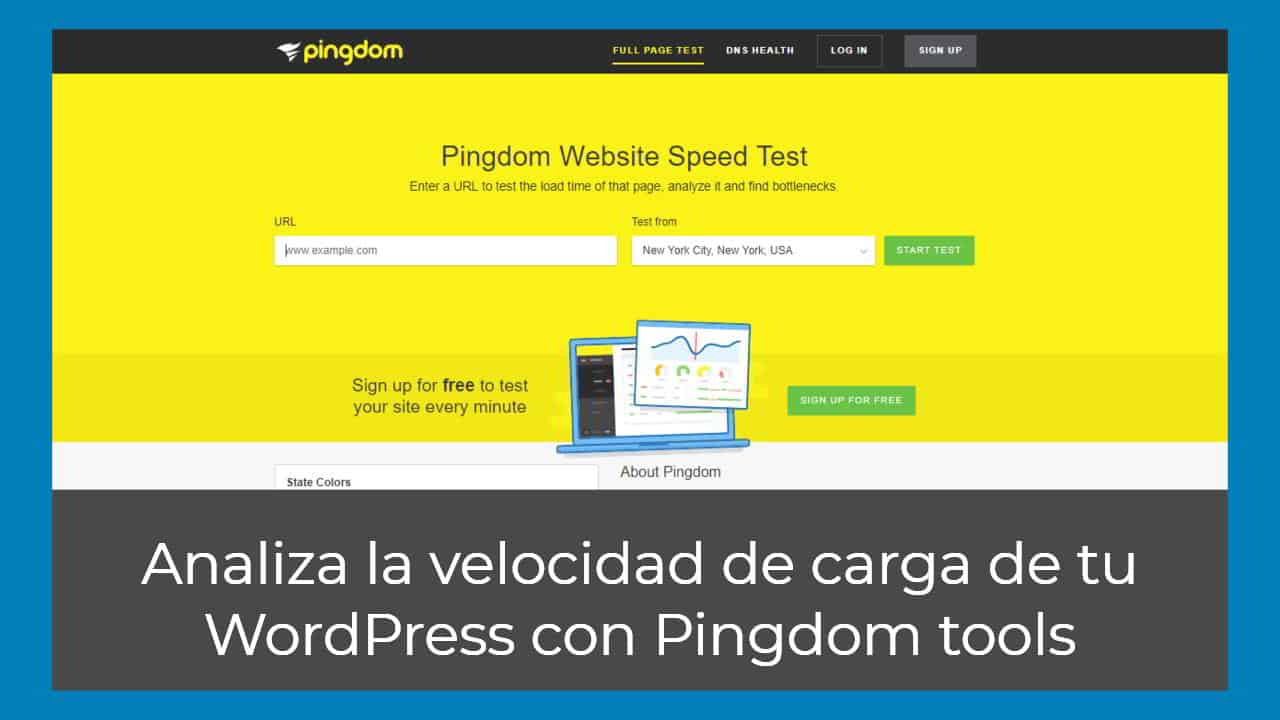
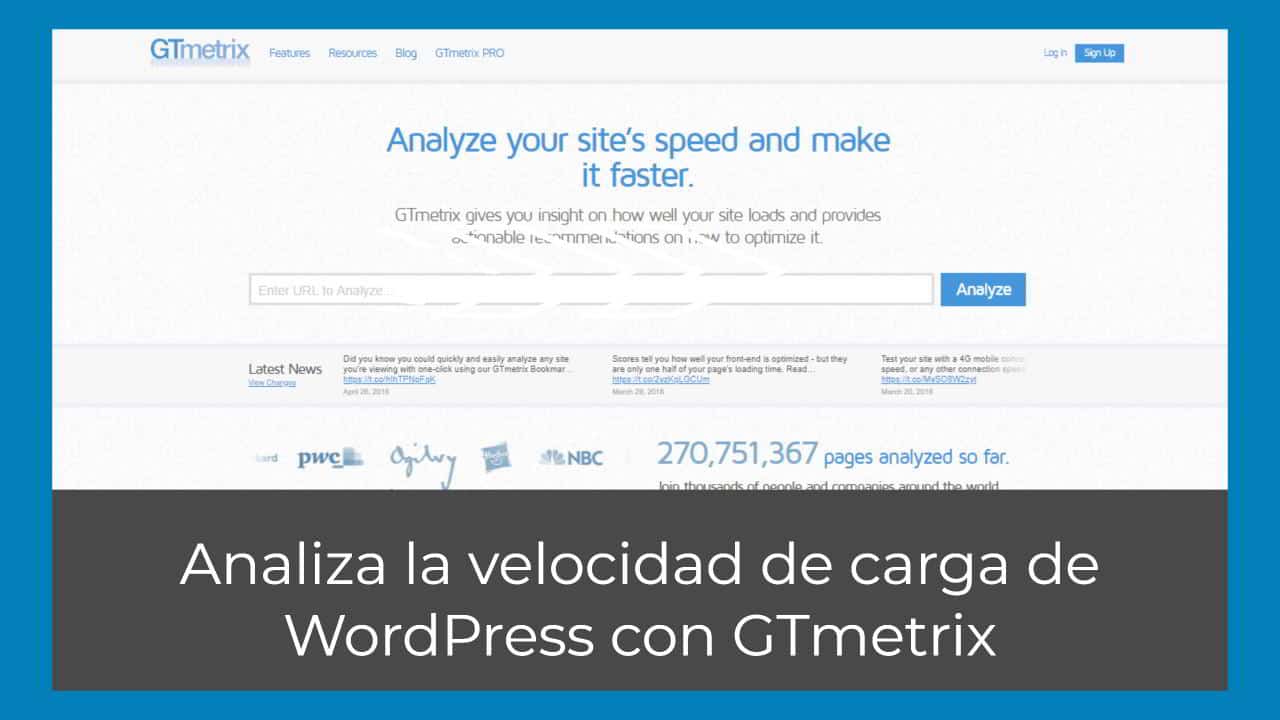
Hola. Excelente post, gracias por compartir. Solo una duda, si tengo el certificado ssl contratado y activo y además tengo el plugin really simple ssl es necesario adicionar el código que recomiendas en los archivos htaccess y wp.config.php? ..por otro lado, Hice un test de contenido mixto y no me sale nada pero, estoy tratando de solucionar el problema de que en algunos navegadores(no en todos) a veces me sale error de sitio no seguro de un sitio web que es una academia virtual. Muy agradecida por la información.
Hola Mary, si tienes el plgin «really simple ssl» no tienes más que hacer, es decir, no tienes que añadir los codigos en los archivos. Si a veces te sale un error indicando sitio «no seguro» pues parece que hay algo que va del todo fino. Es cuestión de investigarlo tal y como estás haciendo solo que sospecho vas a acabar más mareada que otra cosa si intentas resolverlo por tu cuenta.
Desde aquí tampoco puedo ayudarte. Para ello sería necesario que me conectara a tus cuentas y lo revisara todo. Interpreto que no invertir recursos económicos en resolverlo, solo tu tiempo, ¿es asi?.
Un abrazo.
Buenos días,
Quisiera saber por favor si sigue siendo necesario hacer todos estos cambios en wp-config, en otros sitios solo se menciona el cambio en htaccess, y en alguno solo la primera parte de los cambios que se mencionan aquí en wp-config ( la de Forzar https». A mí me está saliendo un error y no sé si es porque hay algo que ya no es necesario… Gracias
Hola Macarena, pues depende de tu contexto. Si tu contexto es exactamente igual al que describo en el articulo y has seguido al pie de la letra las indicaciones, entonces los cambios en el archivo wp-config sería interesante que los abordaras. Ahora bien, como te decía al principio depende de tu contexto, el cual, yo desconozco. Un abrazo y a por ello.
Apreciado Paul,
He seguido tu tutorial y me ha ido perfecto, todo como una seda. Muchísimas gracias por tan diáfana explicación. My servidor no está regido por webempresa ni el otro (creo que por Apache), y mi sitio wordpress es multisite, por lo que me daba un poco de miedo tener algun percance, pero no ha sido así, todo ha quedado estupendo.
Enhorabuena por tu blog y muchas gracias
Hola Rita, me alegro de veras que te haya servido el tutorial. Tomo nota de que lo has aplicado con buen resultado en un proveedor distinto a los dos que indico en el artículo y además en una instalación multisite. Valiente eres con el multisite, yo no termino de verle beneficios o mejor dicho, le veo más inconvenientes.
Gracias por la crítica y pásate a visitarme cuando quieras.
Un saludo.
Hola, como estás,
Tengo un problemita con un plugin, se hacen peticiones en http en vez de https desde todos lados. No sé donde arreglarlo para que se ajuste en todo el sitio.
Me dice más de 100 veces lo siguiente:
Mixed Content: The page at ‘https://xn--florpea-9za.es/mejorar-acelerar-la-velocidad-de-carga/’ was loaded over HTTPS, but requested an insecure font ‘http://xn--florpea-9za.es/wp-content/plugins/easy-social-share-buttons3/assets/fonts/essb.woff’. This request has been blocked; the content must be served over HTTPS.
¿Alguna idea para resolverlo?
Gracias de antemano,
Flor.
Hola Flor, lo que te dice ese mensaje es que una de las fuentes que empleas en tu web «essb.woff» está solicitándose por un canal no seguro (http). Tienes que investigar como configurar tu sitio para que esa fuenta se solicite por un canal seguro (https). Con eso lo resuelves.
Yo soy más fan de pasar de http a https de forma manual pero en cualquier caso, creo que llegarías al mismo sitio. ¡A por ello!
Un abrazo.
Hola, muchas gracias por el post!!!
He migrado la web de http a https y he localizado los links del contenido mixto pero tengo problema con este paso (no entiendo dónde lo debo editar para pasarlos manualmente de http a https):
«Editar su archivo CSS desde el editor de WordPress por ejemplo. Localizar la línea que contiene esa URL y modificarla. Sencillamente donde pone http tiene que poner https, es decir, añadir una letra “s”, guardar los cambios y listo.»
¿Me puedes ayudar por favor? Saludos y gracias!
Hola Ana, me has comentado tres veces casi seguidas. Te respondo a este último comentario. Lo que me preguntas no te lo puedo resolver en un comentario, me explico. Si no veo tu sitio web y no investigo tu contexto cualquier cosa que te diga será pura casualidad que te solucione esto que comentas.
La linea de trabajo que estás siguiendo es correcta, es decir, las imágenes que te aparecen en inspector de Google Chrome no están referenciadas en el CSS del tema al que accedes desde el editor de WordPress. Teniendo eso claro, tendrás que buscar en otro sitio y pensar de donde sacaste esas imágenes para poder manipular la referencia http. No tiene más. Parece trivial pero en algunos casos no lo es y tu contexto puede ser distinto al de Sandra.
A por ello.
Hola, muchas gracias por el maravilloso post!!!
Tengo localizadas las dos imágenes que me fallan por contenido mixto http pero no sé dónde cambiarlas «editar su archivo CSS desde el editor de WordPress por ejemplo. Localizar la línea que contiene esa URL y modificarla.» Me quedo atrapada aquí
¿Me lo puede ayudar por favor?
¡Hola!
Muchas gracias por este maravilloso post.
Tengo una duda que trato de resolver hace días sobre el contenido mixto. Y es que no consigo el candado porque tengo dos imágenes con http…
Me quedo atrapada en este paso:
«¿Qué es lo que tiene que hacer Sandra?
Editar su archivo CSS desde el editor de WordPress por ejemplo. Localizar la línea que contiene esa URL y modificarla. Sencillamente donde pone http tiene que poner https, es decir, añadir una letra “s”, guardar los cambios y listo.»
Cuando comentas que «edite el archivo CSS» te refieres a entrar en APARIENCIA -> EDITOR ?¿ Allí el código no me coincide con el código fuente o la inspección y no tengo opción de añadir https a ningún http.
¿Cómo puedo cambiar las imágenes a https?
Agradecería mucho tu ayuda.
Saludos,
Ana
Hola Paul:
Muchas gracias por este pedazo de post, un lujazo y como de costumbre muy bien comentado y super completo.
Ultimamente he oido hablar mucho sobre http y https y la necesidad o no de cambiar: que si Google te marca la página como no segura, que si beneficia al SEO, pero que ralentiza tu WordPress, etc, mi duda es, ¿merece la pena en estos momentos actualizar a https por ejemplo un blog o una web empresarial o solo en casos donde se necesite el cifrado de datos por ejemplo para un ecommerce?
Saludos y gracias de antemano;
Javi
Hola Javi, me alegras la tarde de Viernes con tu comentario. Gracias hombre.
Hace un tiempo atrás pues si que podrías tener dudas ya que pasar tu web a https era una operación técnicamente más difícil y además tenías que hacer un desembolso económico para adquirir el certificado, pero con la llegada de la entidad certificadora Let´s Encrypt -apoyada y financiada por Google, entre otros- que emite certificados gratis pues se ha derribado la barrera económica y la implementación de https dejó de ser un problema de dinero.
Visto así, yo si creo que hoy merece la pena pasar un WordPress a https sea del proyecto que sea.
Creo que los beneficios superan a los inconvenientes. Antes tenías dos inconvenientes, la complejidad técnica y el precio. Hoy el precio ya no es un problema y por otro lado, Internet está hoy inundada de manuales para hacer la migración de http a https.
Entre los beneficios está el que Google te pone la página como segura, a medio plazo te beneficia en el SEO, NO ralentiza tu web, al contrario, si se combina con http2 -otra tecnología- funciona más rápido que sin https y lo fundamental de esto, que cifras las comunicaciones entre tu sitio y la persona/s que lo visita/n, que de eso va https, de cifrar las comunicaciones para aumentar la privacidad y la seguridad.
Y una tienda online pues sinceramente no la veo sin https a estas alturas del partido.
Así que nada Javi, anímate y pon tu web a funcionar con https.
Un abrazo.
Muchas gracias Paul
Hola Paul.
Por favor. ¿Sería posible volver a subir los códigos htaccess y wp-conf.php para siteground?
Hola Joaquin, ya los tienes disponibles.
Un abrazo.
Hola Paul, muy útil el contenido y he podido migrar todo el sitio sin problema a falta de algunas cosas para las cuales me surjen dudas. Por ejemplo, tras la migración cuando subo imágenes a mi sitio desde el editor del post de Wordpress se suben con ruta http y tengo que ir a la vista html del editor y ponerlas todas con el https ¿Alguna manera de que esto se suba directamente en https?
Por otro lado, otra duda ¿Después de esta migración todo lo que creo ya se crea directamente en https o por el contrario se sigue creando todo en http y yo lo veo en https por la redirección en el htaccess?
De momento eso es todo, un saludo y gracias!
Hola Tania, me alegra que te haya parecido útil el contenido. Respecto a tus dudas con la subida de imágenes he decirte que eso no te debería pasar, es decir, en el momento que cambias a https las imagenes que subas tienen que funcionar bajo https y no tienes que hacer lo que me dices que haces. Prueba con otro navegador o con otro ordenador, a ver si es algo puntual de tu equipo.
Todo el contenido que que creas se «crea» y visualiza bajo https. La configuración del htaccess tiene que permencer allí siempre.
Un abrazo.
Muchas gracias por el post, muy explicativo… algunos de los enlaces referenciados están rotos, podrías arreglarlos por favor!
Saludos!
Tomo nota para corregirlos. Gracias a ti por el aviso.
Un abrazo.
Muy buen artículo muchas gracias
Gracias. Ten un buen día.
Hola Paul, cuando intento reemplazar de http a https en modo simulacro me dice «patrón de búsqueda no encontrado». El caso es que en el navegador ya me aparece el candado verde y el https, pero yo no he hecho la migración…¿sabes a qué podría deberse? Un saludo y gracias por el artículo.
Hola Carmen, sinceramente no se decirte a que se debe lo que me describes. Tendría que investigarlo para poder responderte con certeza.
Si para ti es importante este asunto, contacta conmigo y vemos si podemos colaborar de algún modo.
Un abrazote.
Gracias Paul, creo que me aparecía esto porque la migración de http a https ya estaba hecha. Así que solucionado. Un saludo.
Para acceder al vídeo simplemente déjame tu correo y tu nombre en el formulario a pie de artículo. También te regalaré mi ebook “Protege tu WordPress”.
Hola, desearía poder ver el vídeo. Muchas gracias y un saludo.
Hola Davinia, el vídeo está disponible para los suscriptores del blog. Es un recurso que actualmente es exclusivo para ellos. Si gustas, suscríbete al blog y listo.
Necesito el video para cambiar en la base de datos los http
Hola Raul, el vídeo está disponible para los suscriptores del blog. Es un recurso que actualmente es exclusivo para ellos. Si gustas, suscríbete al blog y listo.
Hola Paul, que tal
Muchas gracias por la mención a Webempresa en el artículo. ¡Qué ilusión!
Aprovecho para comentarte que acabamos de poner a disposición de los usuarios una opción en su área de cliente para pasar automáticamente los WordPress a HTTPS, básicamente hace esto:
– Listado de los WordPress instalados en la cuenta
– Acepta que se modifique la configuración de WordPress y se actualice a HTTPS
– Se selecciona la instalación o instalaciones WordPress que quiere migrar.
– Se hace un backup tanto de la base de datos como del fichero .htaccess antes de realizar ninguna acción.
– Se hace un search-replace de los WordPress seleccionados y se pasa a HTTPS
– Se añade redirección .htaccess a los WordPress seleccionados para que pasen a funcionar por HTTPS siempre
– Al final se muestra un log con los cambios realizados para cada uno de los WordPress actualizados.
De momento con el script se ha conseguido candado verde sin tener casos de contenido mixto.
Iremos mejorando el script para que al final la instalación de un certificado y los cambios en WordPress sean 2 clics :)
Si necesitas más info al respecto me dices ok?
Gracias de nuevo, a pasar buena semana!
Un saludo,
Gerard
Hola Gerard.
He visto esa opción que comentas y coincido contigo en que todo lo que sea ayudar a los clientes es una buena práctica. Seguro que muchos se animan a emplear esta opción si les hace la vida más fácil.
No lo he querido mencionar en el artículo porque el propósito del mismo es mostrar como materializar la operativa manualmente de principio a fin. Aun así, está genial que personalmente tu lo dejes indicado.
Un abrazote y gracias por comentar.
Aprovecho este artículo para agradecerte Paul por tan buenos contenidos, aportar mucho valor, rigor, calidad y sobre todo por hablar de tu experiencia, que para los neófitos o iniciados nos viene más que bien, encima con casos prácticos y ofreciendo una guía más que exhaustiva, donde hasta el que no controle mucho lo podrá seguir.
Estoy en otros menesteres, pero tengo alguna cosilla de pruebas, y usé plugin para experimentar, pero si se puede hacer sin ellos, y tienen la misma o más eficacia, porque nos quitamos de usar plugins, siempre será mejor. Los plugins están bien, y hay que usarlos cuando realmente sean necesarios y cumplan su misión, y no podamos hacerlo de otra forma o sean productivos.
Lo dicho de nuevo, gracias Paul por tanto.
Un abrazo y nos seguiremos leyendo, y esperando ese correo, así no me pierdo nada de nada.
PD: Impresionantes guía la de WPO, así como el checklist de Ithemes security.
Hola Javi, me dejas sin palabras y me alegras el día.
Tomo buena nota de tus comentarios e impresiones y por mi parte a seguir así, escribiendo artículos didácticos sobre temas relacionados con WordPress que sean de utilidad para la persona que los quiera leer.
Un abrazote y estamos en contacto.