Si estás pensando en crear tu propia página web o blog con WordPress y de momento no quieres invertir en un plan de hosting puedes empezar instalándotelo en tu ordenador.
Contenidos
Paso 1. Iniciar The Uniform Server
Tienes que iniciar el servidor web Apache y el servidor de bases de datos MySQL de la herramientas The Uniform Server tal y como ves en la imagen inferior.
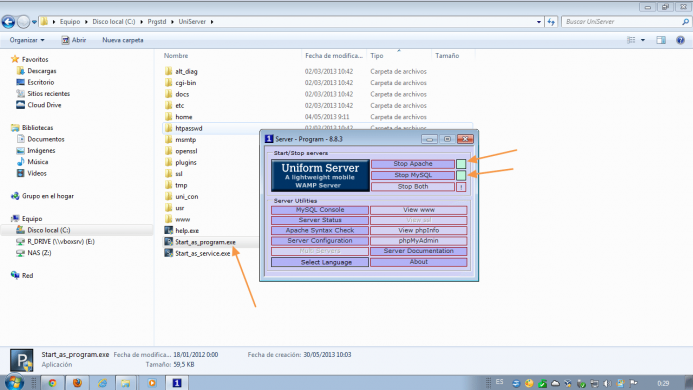
Una vez iniciado, tienes que pasar al paso 2 donde vas a crear una base de datos para tu WordPress.
Para crearte una base de datos tienes que emplear la herramienta phpMyAdmin.
phpMyAdmin es una herramienta libre escrita en PHP cuyo propósito es ayudarnos en la administración de bases de datos MySQL
Paso 2. Crea una base de datos con la herramienta php_myadmin
Para acceder a phpMyAdmin tienes que escribir en la barra de direcciones de tu navegador:
http://localhost/us_phpmyadmin
Una vez dentro de la aplicación web php_myadmin vas a crear una base de datos
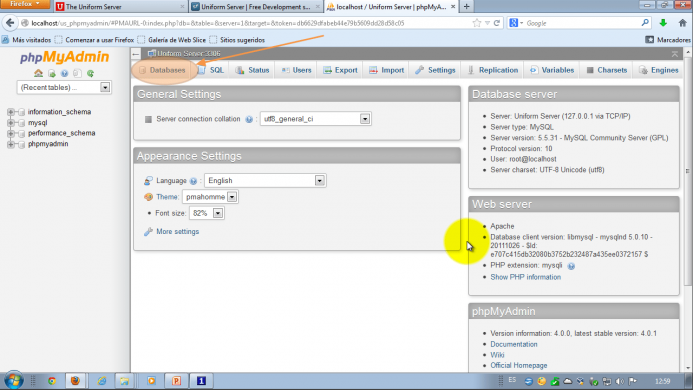
Haz clic sobre Databases y rellena el campo que te muestro en la imagen con el nombre WordPress y presiona sobre el botón create.
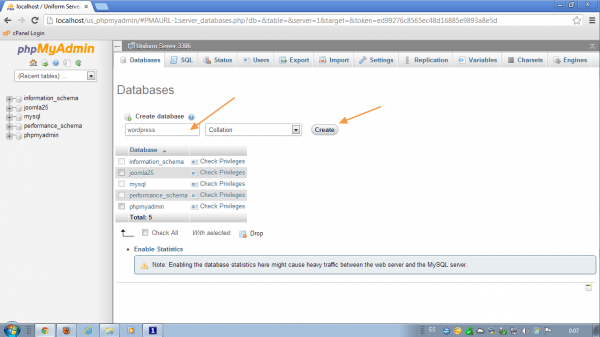
En este punto ya tienes tu base datos creada y lista para ser usada. Recuerda que es necesaria para trabajar con WordPress.
Paso 3. Descargar e instalar WordPress en el servidor empleando la base de datos creada en el paso anterior
- Te descargas la versión oficial de WordPress desde es.wordpress.com
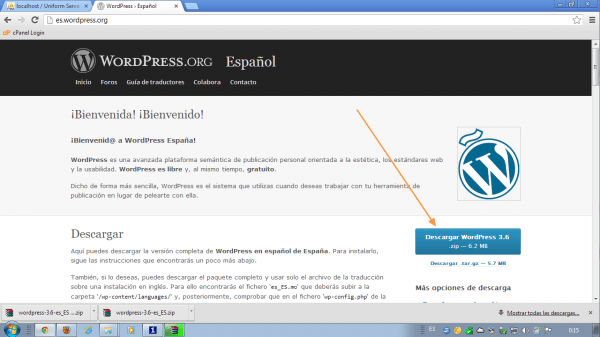
Una vez descargado el archivo zip (wordpress-3.6-es_ES.zip) que contiene los archivos y carpetas de la aplicación WordPress, lo descomprimes.
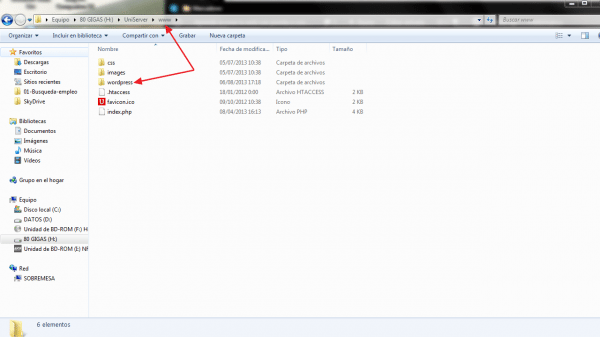
Los archivos descomprimidos del archivo zip (wordpress-3.6-es_ES.zip) que has descargado los tienes que colocar dentro de una carpeta que crearás nueva llamada «WordPress» dentro de tu servidor.
Tienes que crearla dentro de la carpeta «www» tal y como te muestro en la imagen inferior
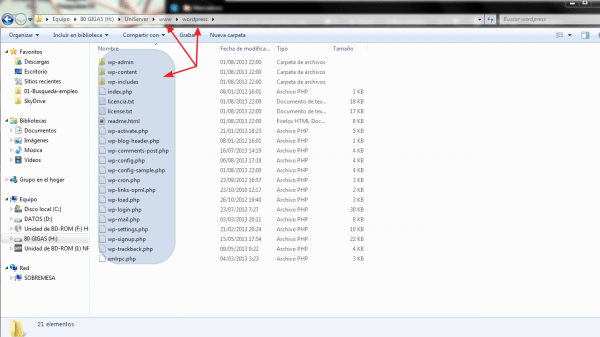
La carpeta www es el directorio que el servidor web Apache utiliza para mostrar en nuestro navegador las páginas web que creamos.
A continuación abre un navegador web y accede a la dirección: http://localhost/wordpress.
Tendrás que comprobar que accedes al asistente de instalación de WordPress
Paso 4. Instalación de WordPress
Llegamos a este punto vamos a instalar Wordpres en nuestro PC
1. Al acceder a localhost/wordpress iniciaremos el proceso de instalación dando una orden para Crear un archivo de configuración
2. Tienes acceso a la página de bienvenida a la instalación. Verás un resumen de lo que te hace falta para completar el proceso de instalación. Estos datos ya los tenemos.
3. Introduce los datos para la conexión con tu base de datos>
- Nombre de la base de datos: WordPress
- Nombre del usuario: root
- Contraseña: root
- Host de la base de datos: localhost
- Prefijo de la tabla: wp_
4. ¡Todo correcto! Esta ventana nos invita a proseguir
5. Introduce los datos para tu sitio web
- Titulo del sitio
- Nombre de usuario
- Password, dos veces
- Tu correo electrónico
- Privacidad
Orden para instalar WordPress
¡Lo lograste! Presiona sobre el botón Acceder
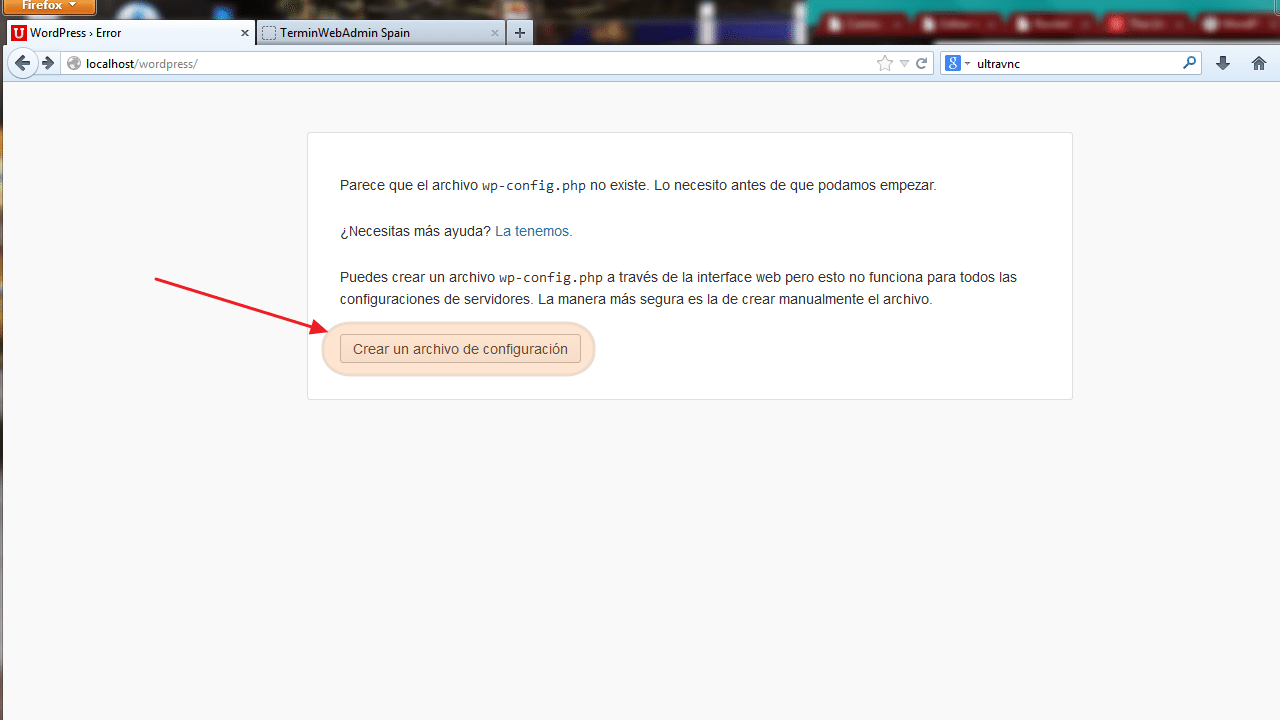
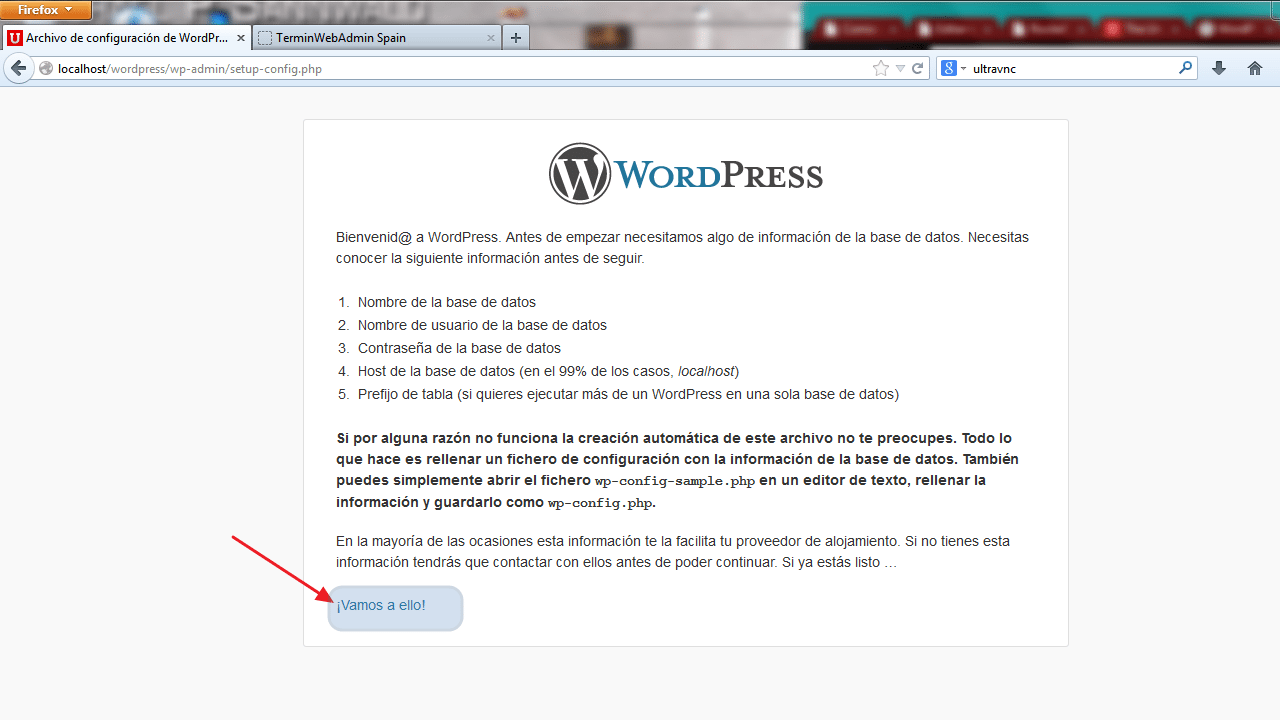
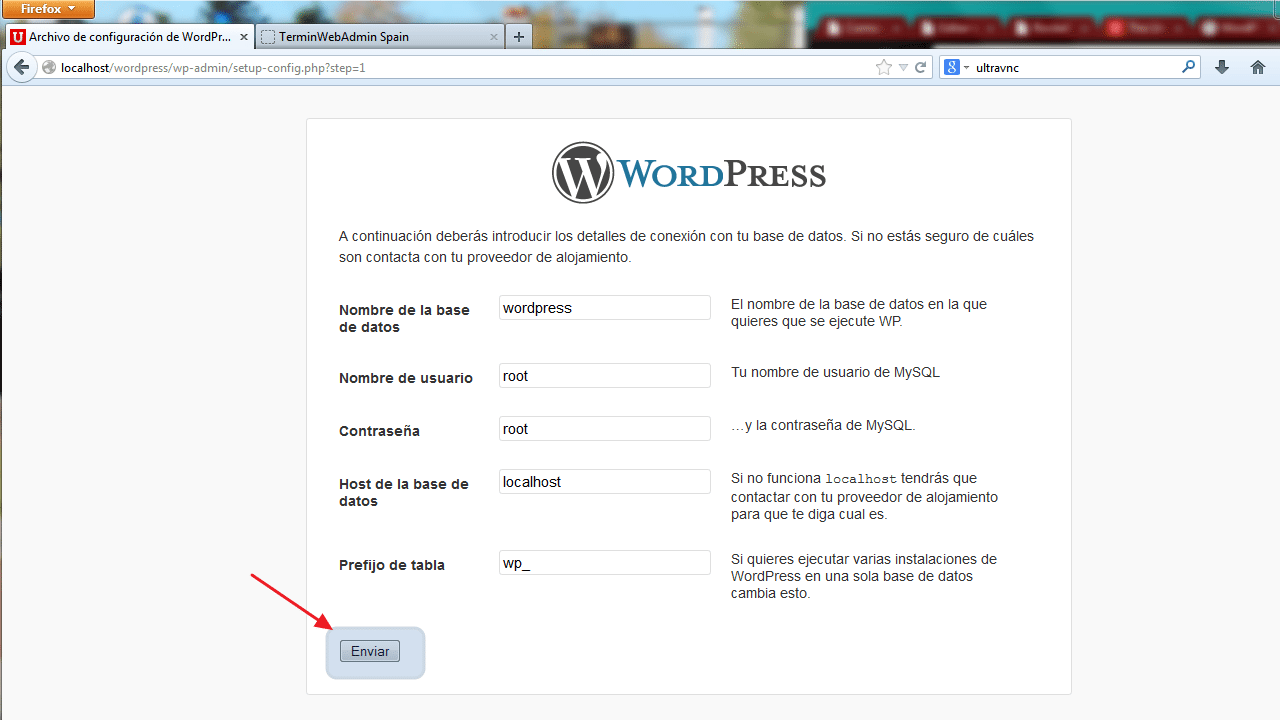
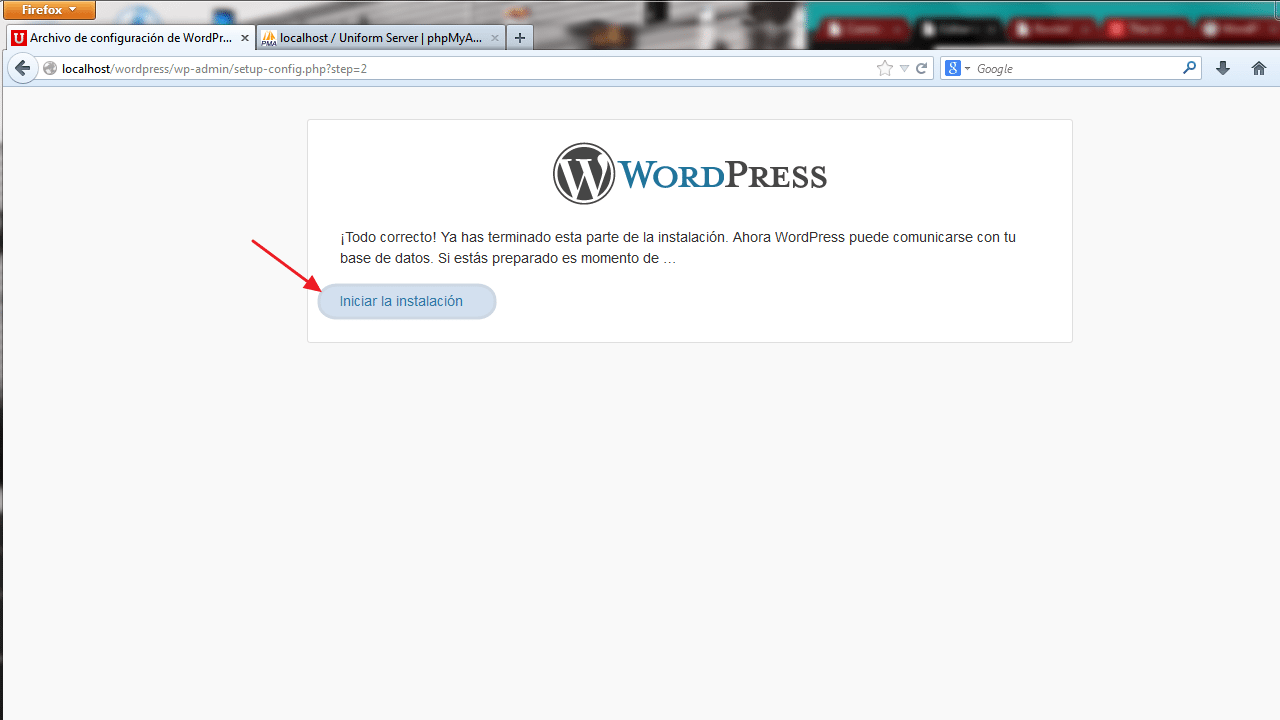
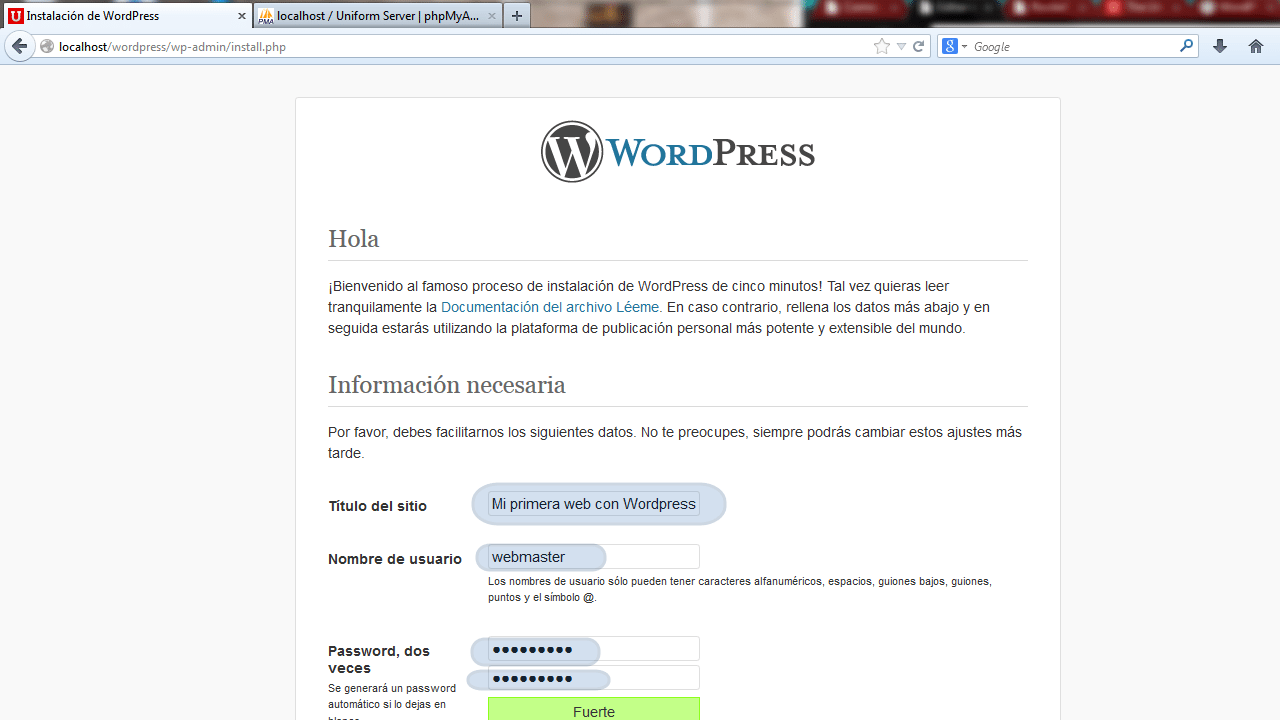
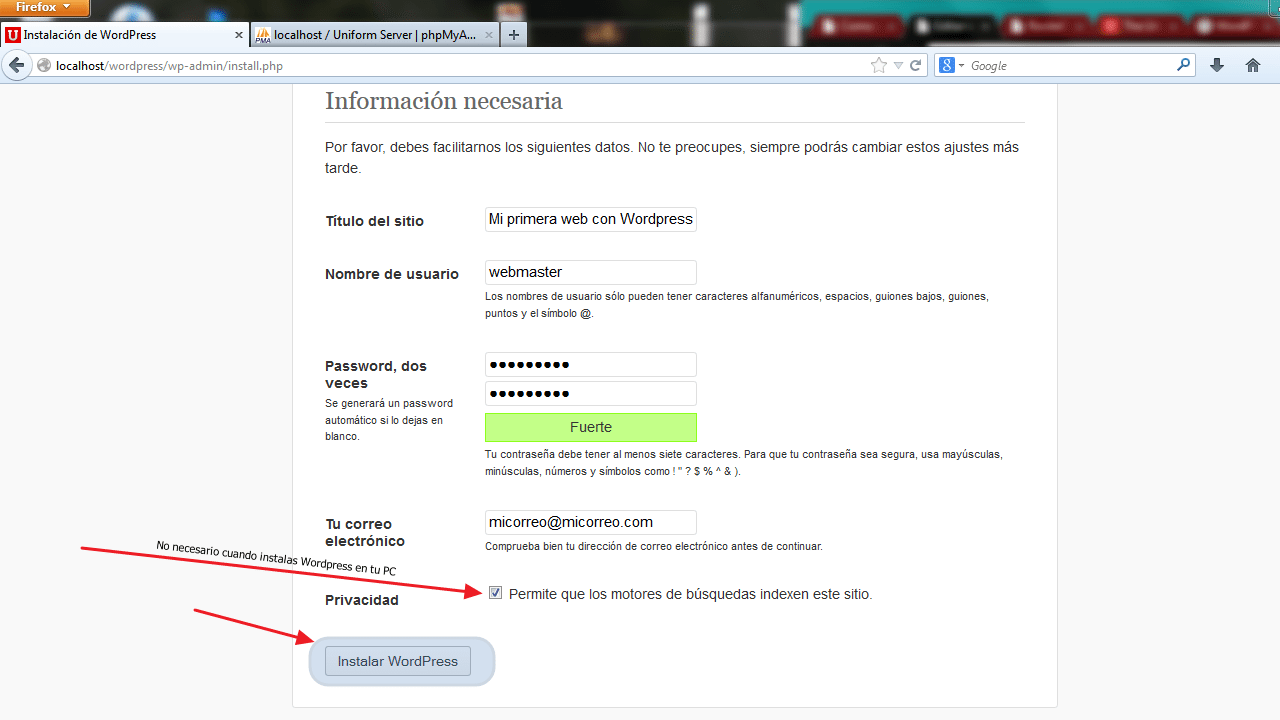
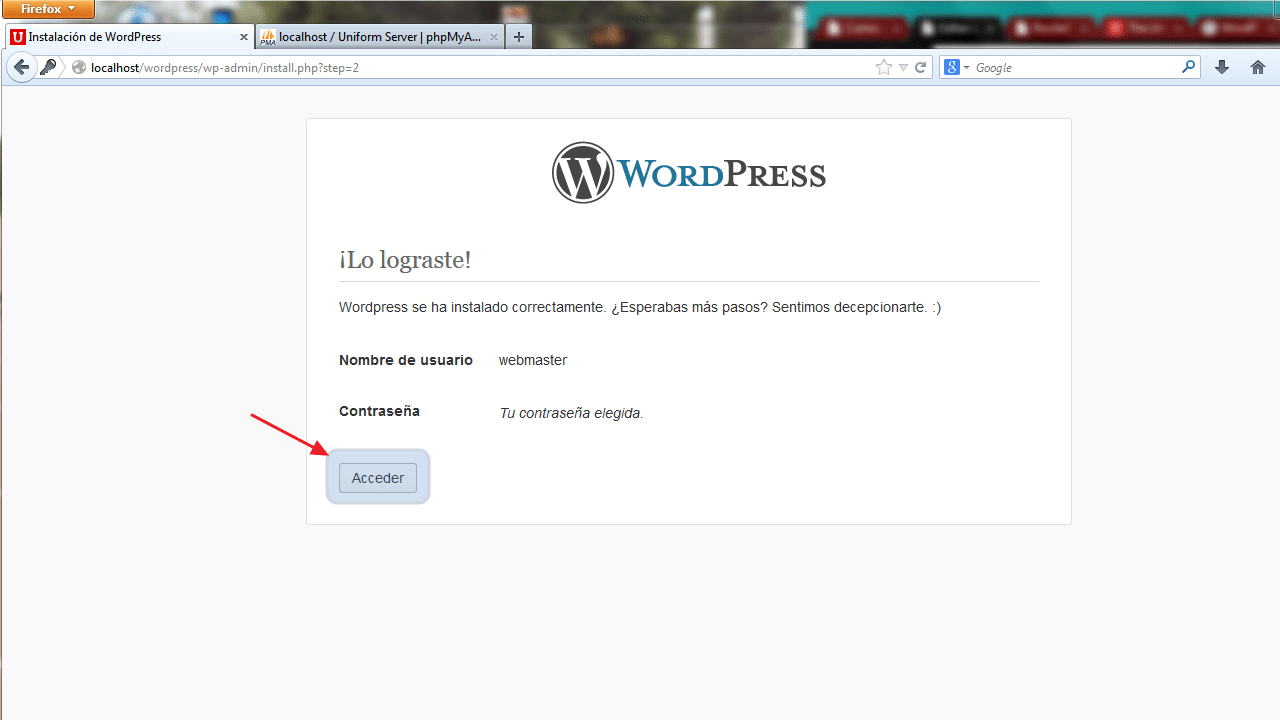
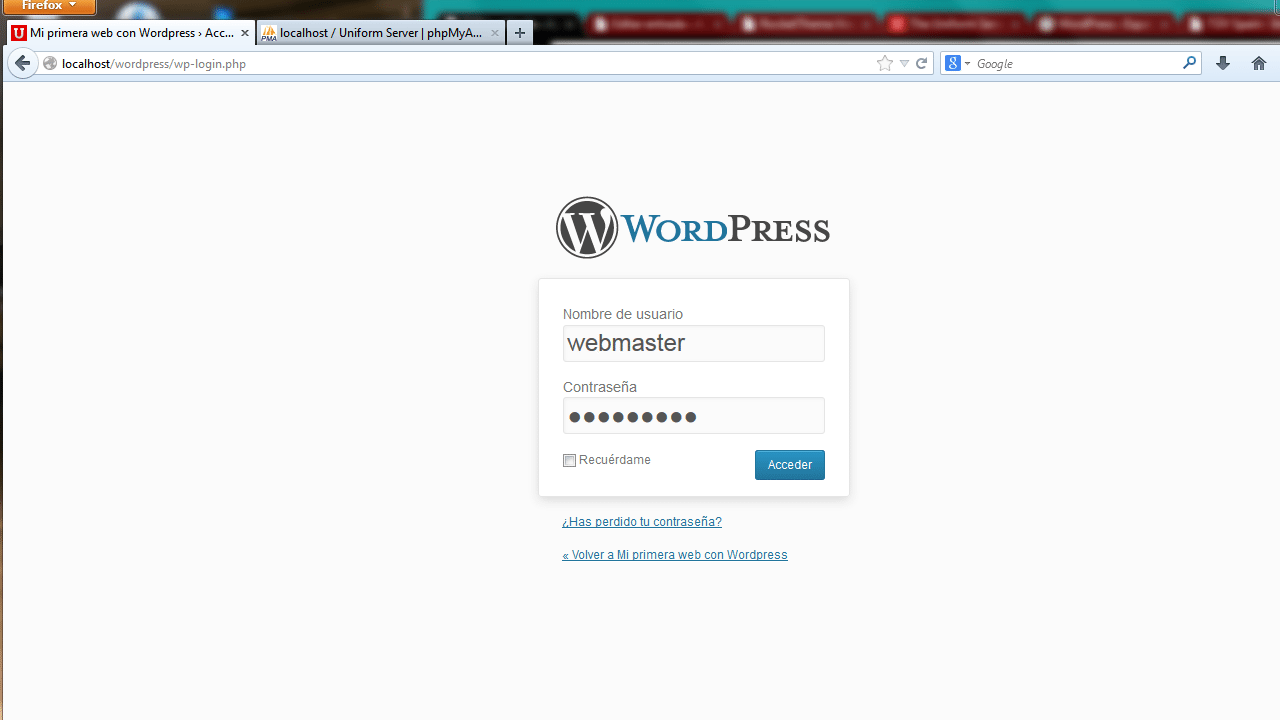
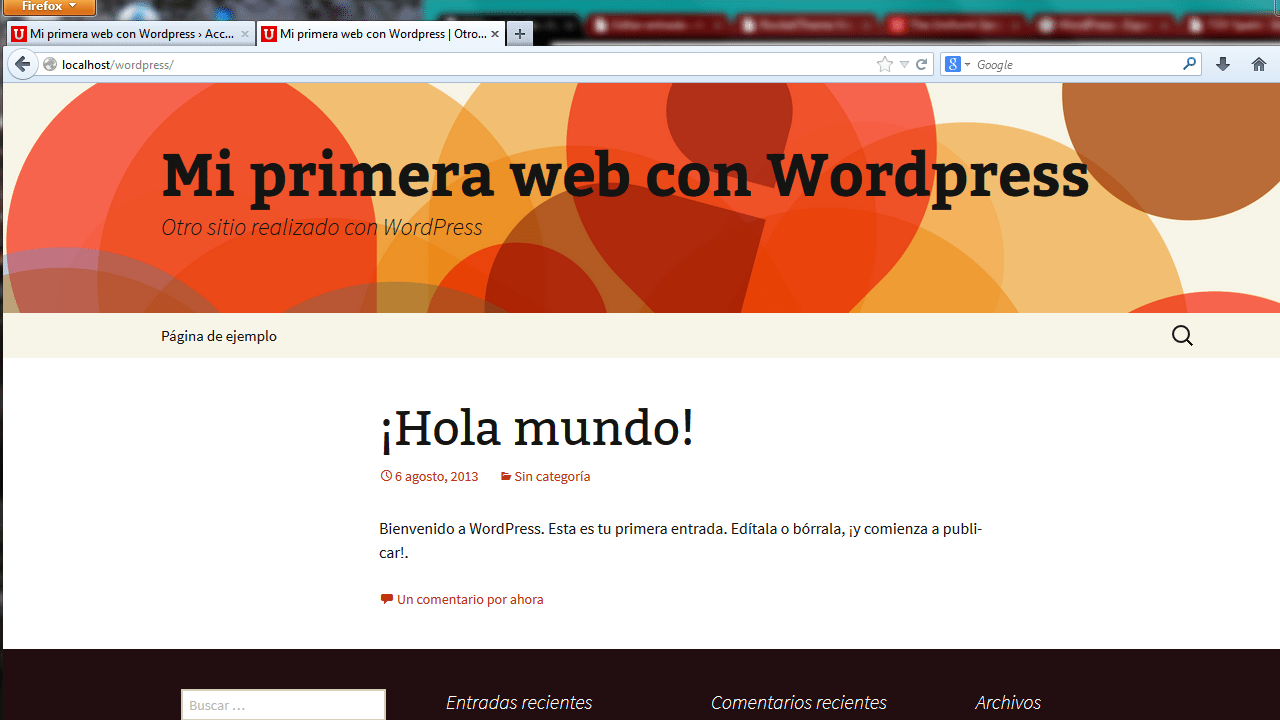
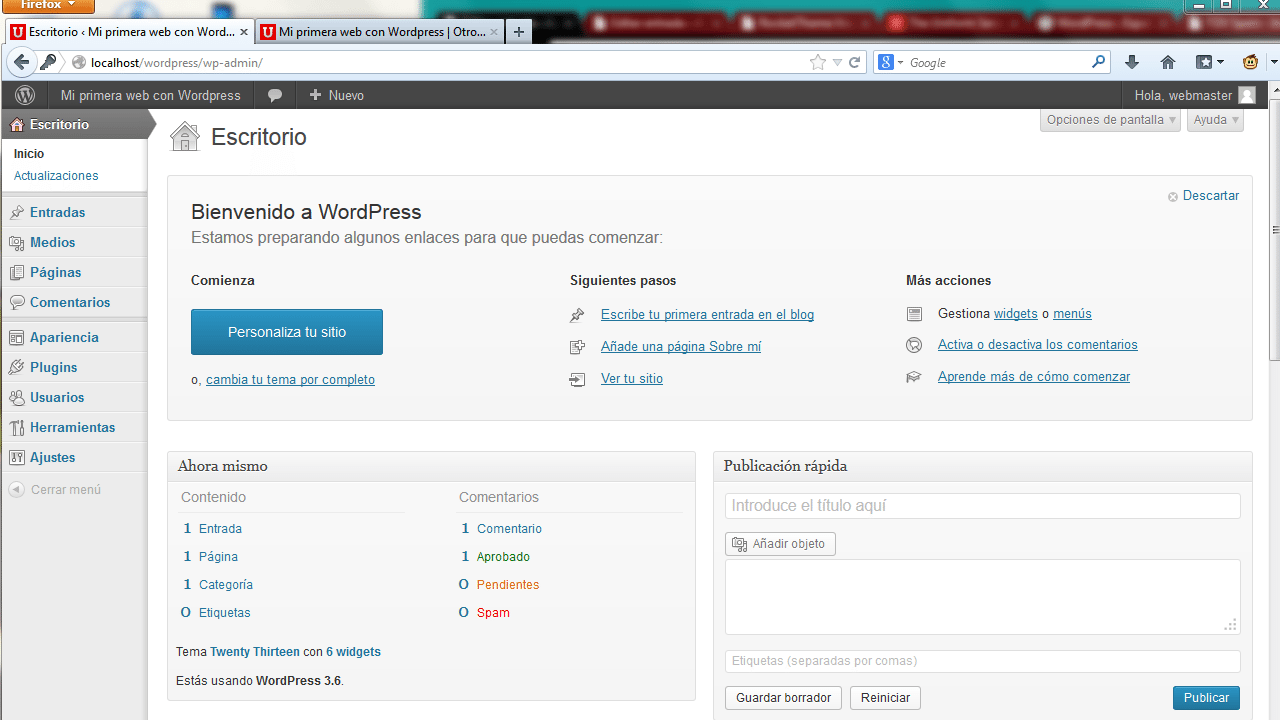
En este momento ya tienes WordPress instalado en tu PC. Tienes todas las piezas necesarias para comenzar a aprender a trabajar con este fanstástico gestor de contenidos.
A continuación de dejo un vídeo paso a paso.
Vídeo. Como instalar WordPress
En tu ordenador con «the uniform server»


Política de comentarios. Por favor, procura que tus comentarios estén relacionados con la entrada, emplea tu nombre, limita los enlaces y respeta a los demás lectores. Los comentarios off topic, promocionales, ofensivos o ilegales serán editados y borrados. Recuerda. Los comentarios no son un soporte técnico.
Los comentarios están cerrados.