En este artículo voy a explicarte como puedes restaurar tu copia de seguridad realizada con el plugin para WordPress BackWPup.
Te pongo en escena. Tu web se ve comprometida por las razones que quieras y tras darle vueltas al asunto te preocupas relativamente porque sabes que la solución pasa por restaurar una de las copias de seguridad que tienes configuradas y automatizadas con BackuWPup.
Imagina que estabas haciendo una copia semanal tal que los Domingos a las 22 horas. En función de la fecha del compromiso de tu web podrás emplear el archivo de copia de seguridad más cercano en el tiempo y restaurarlo.
Imagina que has detectado que tu web se ha visto comprometida un Miércoles, es decir, antes de ese Miércoles todo funcionaba correctamente.
Tendrás que tomar la copia de seguridad del Domingo anterior y ponerte manos a la obra para restaurarla. Te explico como puedes hacerlo. ¡Vamos allá!
Contenidos
- 1 ¿Cómo restauro mi copia de seguridad si tengo un archivo creado con BackWPup?
- 1.1 Los pasos de la metodología que te propongo son los siguientes
- 1.2 1. Crear un archivo aviso index.txt
- 1.3 2. Crear una carpeta «OLD»
- 1.4 3. Gestor de archivos. Descomprime el archivo de copia de seguridad desde el propio servidor web
- 1.5 4. Descargate el archivo «.sql» a tu PC
- 1.6 5. PhpMyAdmin. Restaura tu base de datos desde el archivo de copia de seguridad
- 1.7 6. Renombra el archivo index.html
- 1.8 Vídeo. Cómo restaurar una copia de seguridad realizada con BackWPup
¿Cómo restauro mi copia de seguridad si tengo un archivo creado con BackWPup?
Dado que no existe un asistente de restauración de copia de seguridad al que puedas recurrir con BackWPup (al menos que yo conozca) te voy a proponer una metodología de 6 pasos que te va a ayudar a restaurar tu copia de un modo ágil y relativamente rápido.
La idea que hay detrás de lo que te voy a contar consiste en restaurar por un lado los archivos de la página web y por otro lado restaurar la base de datos.
Si sigues mis mis indicaciones sobre como hacer la copia con BackWPup, recuerda que el archivo de copia de seguridad contiene tanto los archivos de WordPress como el archivo de la base de datos.
Por tanto, la consecución de las dos acciones anteriores conduce a la restauración de tu sitio web o blog al completo. Si no has realizado esta tarea con anterioridad, te recomiendo que te tomes tu tiempo para organizarte antes de ponerte manos a la obra.
Es un buena idea leer el artículo al completo y a continuación ponerte a ello. Incluso sería interesante que te crearas un laboratorio antes de ejecutar la metodología en una web en producción.
Te voy a mostrar como usar estas 4 herramientas para conseguir tu propósito
- Bloc de notas. Lo emplearás para crear un archivo de texto con un aviso de que estas restaurando la web.
- Phpmyadmin. Lo emplearás para restaurar la base de datos. Accesible desde el panel de control de tu proveedor de alojamiento web (cpanel).
- Gestor de ficheros. Lo emplearás para restaurar los archivos de tu web. Accesible desde cpanel.
- Wordpress. Lo emplearás para verificar el correcto funcionamiento de la web una vez restaurada.
Consideraciones a tener en cuenta
Presupongo que tienes como herramienta de panel de control de tu alojamiento web la aplicación cpanel. Presupongo también que tienes acceso a la herramienta phpmyadmin y al gestor de archivos. Si no es tu caso, por favor, ten en cuenta que los pasos que aquí se indican no se corresponderán con los que tu tienes que llevar a cabo. Confío en tu comprensión.
Los pasos de la metodología que te propongo son los siguientes
- 1. Crear un archivo aviso index.txt con el siguiente texto de ejemplo: «Estamos restaurando la web. En breve volveremos a estar operativos de nuevo».
- 1.1 Sube esta archivo a la raíz de tu sitio web (por ftp o con el administrador de ficheros de tu cpanel) y una vez subido, cámbiale el nombre a index.html. Al completar este paso los usuarios que accedan a tu web verán un página web en blanco con el texto que has escrito.
- 2. Crear una carpeta llamada «OLD» en la raíz de tu sitio web. Mueve todas las carpetas y archivos de WorpPress dentro de la carpeta «OLD» (menos el archivo index.html).
- 3. Acceder al gestor de archivos. Accede al gestor de archivos desde cpanel y descomprime en la raíz de tu sitio el archivo de copia de seguridad con la opción de «extract».
- 4. Descárgate a tu PC el archivo de copia de seguridad y descomprímelo. Ten localizado el archivo «.sql» que contiene la copia de seguridad de tu base de datos.
- 5. Acceder a PhpMyAdmin. Accede a la herramienta phpmyadmin de tu servidor web e importa tu base de datos «.sql».
- 6. Renombra el archivo index.html a index.txt y verifica que tu sitio web está de nuevo operativo.
Nuestro objetivo ahora es ver paso a paso todos los puntos hasta alcanzar el punto 6 y comprobar que todo es correcto. ¡Vamos alla!
1. Crear un archivo aviso index.txt
El propósito de este punto es que muestres algún tipo de contenido en la web para que tus visitantes sepan que se está trabajando en restaurar el sitio. Ni más ni menos. Lo que te propongo con este archivo es una forma rápida de conseguir este resultado. Tan sencillo como abrir un blog de notas, escribir el texto que te propongo y a continuación subir el archivo a la raíz de tu sitio web. Una vez subido, renombrarlo a index.html. En ese momento, tus visitantes verán el contenido de ese archivo web cada vez que naveguen por tu página web o blog. No hay más que hacer en este punto.
El archivo index.html debe quedarse en la raíz de tu sitio web
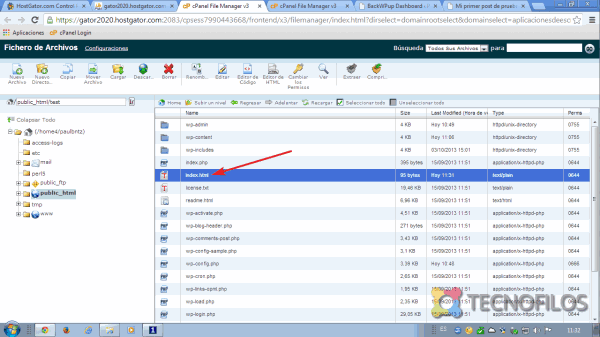
Lo que se mostrará a tus visitantes mientras dura la restauración

2. Crear una carpeta «OLD»
La idea en este punto es mover todos los archivos de wordpress a una carpeta adicional llamada «OLD». Es bastante frecuente, emplear el nombre «old» en entornos de IT, por eso te propongo ese nombre de carpeta. Puedes emplear el que más rabia te de. El caso es dejar la raíz libre de archivos para restaurar los archivos desde la copia de seguridad. En este punto te puedes plantear borrar los archivos directamente en vez de moverlos de carpeta. Consejo. Antes de borrar, si no hay otros argumentos que lo justifiquen, tan solo mueve los archivos de carpetas. Cuando hayas restaurado la web desde la copia de seguridad y todo esté en orden, entonces ya tendrás tiempo de borrar todos los archivos. Recuerda. El archivo index.html del punto anterior no tienes que moverlo dentro de la carpeta «OLD», ese tendrá que permanecer en la raíz.
El archivo index.html consérvalo en la raíz del sitio web
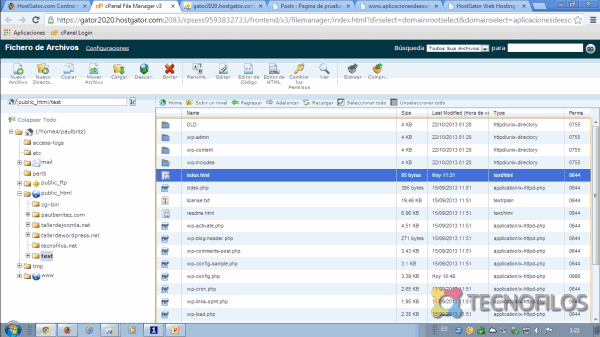
3. Gestor de archivos. Descomprime el archivo de copia de seguridad desde el propio servidor web
Presuponiendo que guardas las copias en el servidor web donde alojas la página o blog en este punto tu objetivo es descomprimir el archivo de copia de seguridad con la ayuda del gestor de ficheros en la raíz de tu sitio web.
Accede a la carpeta donde se están almacenando los archivos de copia de seguridad de tu web. A continuación localiza y copia el archivo más reciente en la raíz de tu sitio web. Una vez hecho descomprime el archivo con la ayuda del botón «extract» del gestor de archivos. Observa el proceso y comprueba que tienes tus archivos restaurados en la raíz.
Carpeta donde se almacenan por defecto los backups
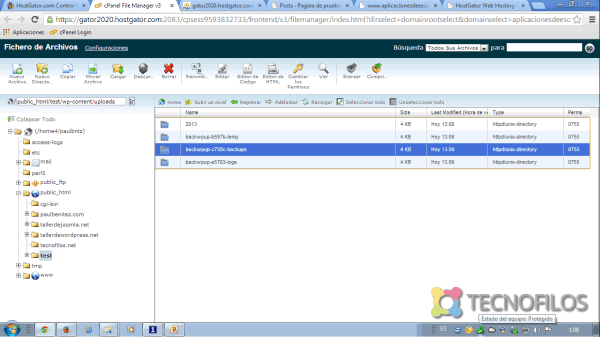
Extrae los archivos. Fíjate que el archivo index.html no se encuentra en la raíz.
¡Que no te pase a ti!
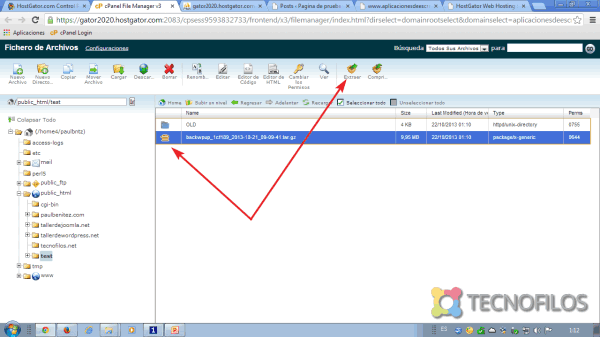
4. Descargate el archivo «.sql» a tu PC
Una vez restaurados los archivos en la raíz de tu sitio web desde el archivo de copia de seguridad, observa que ente ellos está el archivo «.sql» que contiene la copia de la base datos de tu sitio web o blog.
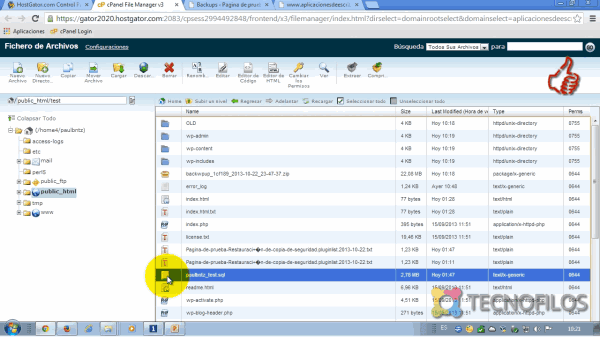
5. PhpMyAdmin. Restaura tu base de datos desde el archivo de copia de seguridad
En este punto tienes que acceder a phpmyadmin desde el cpanel de tu proveedor de alojamiento web y dirigirte a la opción de importar. Lo que vas a importar es el archivo de «.sql» que tienes localizado del punto anterior. Tendrás que sobreescribir la actual base de datos, es decir, el contenido de tu base de datos lo vas a borrar para importarle el contenido del archivo de tu copia de seguridad. El propio proceso de importación se encarga de todo. Tan solo tendremos que verificar que el resultado es de la importación es satisfactorio.
Importa tu base de datos
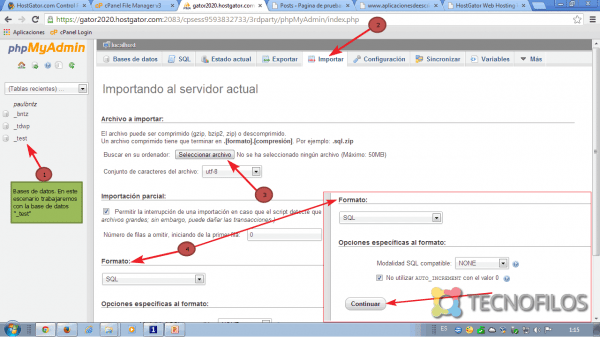
6. Renombra el archivo index.html
Llegado aquí, has conseguido restaurar tu página web o blog con éxito. Como ves, no ha sido una tarea que entrañe una dificultad desmesurada, eso si, si no la has realizado con anterioridad y la parte técnica no es tu fuerte, entiendo que puedas tener dificultades o te lo pienses dos veces antes de intentarlo. Presupongo que has sido valiente y has seguido superar satisfactoriamente todos los pasos que te he propuesto. Te toca pues, en este momento, renombrar el archivo index.html que colocamos en el punto uno a index.txt e inmediatamente después verificar que tu página web o blog vuelve a estar operativo de nuevo.
Renombra al archivo
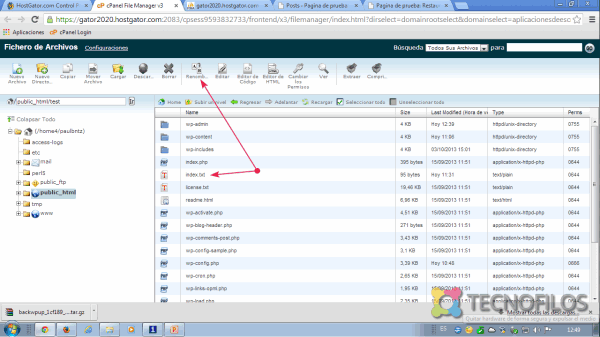
Verifica que tu web vuelve a estar operativa
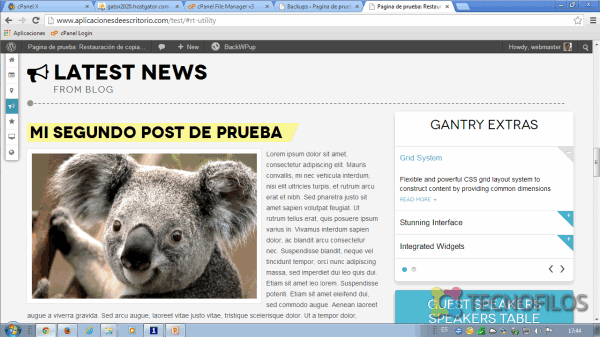



Buen día Pul tengo algúnas dudas en la parte de subir a la base de datos con php myadmin, según veo en la fotografía estas señalando un apartado llamado _test. en mi servidor tengo muchos más apartados pero ninguno llamado _test. esto me confunde un poco, en otro post vi que había que borrar todos estos apartados y subir la base de datos.
recientemente tuve que hacer una restauración pero sucedió que al hacerla la página se mostraba como estaba un par de meses atrás y me toco rehacer estos dos meses y no entiendo por que sucedió esto ya que el backup era más reciente. pienso que tal ves fue la base de datos ya que al subirla me daba error y la subí con la versión anterior del backwpup que tiene una herramienta para esto.
Buenos días choché, verás en el video que puedes visualizar (por el precio de un tweet, +1 o Me gusta) tienes los detalles del proceso y te puede sacar de dudas. :)
Respecto a lo que me preguntas, _test es la base de datos que yo estoy empleando para hacer las pruebas. En tu caso tendrás que restaurar la base de datos donde corresponda. Cuando dices que tienes «muchos apartados más pero ninguno llamado _test» es totalmente normal, que no te confunda eso.
Otra línea de trabajo es borrar la base de datos y crearla de nuevo, esto es otra forma de llegar al mismo resultado. Si tuviste que rehacer dos meses de trabajo es que restableciste una una copia de hace dos meses. Desconozco porque una copia más reciente te daba errores. A toro pasado no se puede saber.
Espero que para la próxima no te suceda..
Saludos.
Una Pregunta, usando tus explicaciones, que habria que hacer de mas, a parte de corregir la base de datos en el wp-config.php, para poder restaurar la copia en otro hosting diferente, porque usando a rajatabla tus instrucciones, me da «error estableciendo la conexion con la base de datos»
Gracias anticipadas por tu respuesta.
Hola Mangel, no hay ninguna referencia al archivo wp-config.php en el tutorial. Quizás lo hayas leído en otro. Interpreto que tu estás extrapolando lo que estás leyendo en este tutorial para aplicarlo al escenario de restaurar tu copia en otro hosting. Si esta es tu intención, es decir, restaurar una copia de seguridad de tu blog o web (hecha con BackWPup) en otro hosting y quieres ser tu quien ejecute la operación, te aconsejo mejor el empleo de Duplicator para ese propósito. Mucho más limpio, cómodo y rápido. Tienes un tutorial junto con un vídeo en este otro artículo: https://www.administrandowp.com/como-migrar-wordpress-de-alojamiento-web/
Aunque se puede se hacer lo que tu estás pensando, en algún punto estás incurriendo en un error, o bien la base de datos en tu nuevo hosting no tiene el mismo nombre, o bien el usuario, o bien la contraseña o bien el servidor de aquí el mensaje que te aparece. Además, al cambiar de hosting, si empleas BackWPup tienes que editar una tabla de la base de datos (habitualmente wp_options) que contiene referencias absolutas a tu hosting anterior que tendrás que editar manualmente. En fin, un camino bastante engorroso. Emplea duplicator, de verás, mucho más… mejor ;)
Muchas gracias Paul, excelente tutorial, he seguido los pasos y he restaurado la web en un periquete… Ya estaba pensando en la de tiempo que iba a perder haciéndolo, pero ha sido muy fácil. Gracias de nuevo, ¡un saludo!
Hola Manu, me alegro de que te haya servido de ayuda. Yo te agradezco a ti que te hayas tomado el tiempo de compartir tu comentario en el blog. Tomo nota de lo que me dices, en cuanto a que, no has perdido el tiempo y en cuando que te ha sido muy fácil restaurar tu sitio. Saludos.
Buenas tardes,
Me estoy volviendo loco como poder probar mi backup con este plugin, en local. ¿Se puede hacer?.
Por otra parte el duplicartor y xcloner tengo un problema para hacer las copias, por el servidor lifespeed, eso el problema muy grande? o se pude solucionar…
Muchas gracias y espero que me pueda ayudar.
Pablo
Hola Pablo, te confirmo que se pueden hacer copias de seguridad con el plugin en local (en tu ordenador personal vamos). Desconozco porque con duplicator o xcloner tienes un problema al hacerme referencia al servidor web lifespeed. Me temo que poco puedo ayudarte en este caso. Saludos.