En este artículo quiero mostrarte como puedes crear tu copia de seguridad en WordPress empleando uno de los plugins más populares y útiles para este propósito, BackWPup.
Y es que si has construido tu página web o blog con WordPress grábate a fuego esto en la cabeza: «tienes que hacer de forma periódica una copia de seguridad que contenga todos los cambios que hagas en tu sitio web y además tienes que automatizarla, es decir, tienes que configurar las copias para que se hagan en piloto automático a la hora y día que tu le indiques.»
Pues bien, en este tutorial vas a ver con detalle como puedes conseguirlo ayudándote como te decía del plugin para WordPress BackWPup.
Este plugin está pensado para hacerte tremendamente fácil la tarea de realizar copias de seguridad.
En su versión gratuita tiene un amplio abanico de opciones que podrás configurar a tu gusto.
Personalmente empleo este plugin desde hace un tiempo y hasta la fecha, en mi experiencia, todo me ha resultado satisfactorio.
Voy a tratar de explicarte cómo puedes tu mismo configurarte este plugin paso a paso. Vamos allá.
Actualización Junio 2018. Ya no empleo este plugin como primera opción para este propósito, empleo UpdraftPlus, pero esto no significa que este plugin sea una buena alternativa, por tanto, si tu deseo es emplear BackWPup y estás interesado en saber como configurarlo, en este tutorial tienes todos los detalles.
Contenidos
- 1 Este es el camino que vas a recorrer
- 1.1 En cinco pantallazos podéis ver como se instala brevemente el RocketLauncher de RocketTheme
- 1.1.1 # 1. Descarga del archivo
- 1.1.2 # 2.Descomprimir el archivo a la carpeta www de nuestro WAMP Uniform Server
- 1.1.3 # 3. Procedemos a instalar la página web de demostración del mismo modo que si instaláramos WordPress
- 1.1.4 # 4. Rellenamos los datos que nos piden con la información correspondiente
- 1.1.5 # 5. Este es el resultado de nuestra página de demostración
- 1.1.6 # 6. Esta es la página de demostración que tiene publicada el proveedor RocketTheme en su web oficial
- 1.1 En cinco pantallazos podéis ver como se instala brevemente el RocketLauncher de RocketTheme
- 2 1. Descargar e instalar el plugin BackWPup en Wordpress
- 3 2. Breve pincelada de los menús y opciones disponibles
- 4 3. Creación de un trabajo programado con la configuración de copia de seguridad
- 5 4. Ejecución del trabajo programado de forma manual
- 6 5. Descarga del archivo de copia de seguridad
- 7 Vídeo. Como automatizar tu copia de seguridad con WordPress y BackWPup
Este es el camino que vas a recorrer
- #. Paso previo. Vas a ver como instalar un WordPress de demostración empleando una herramienta del proveedor de temas Rockettheme.com
- 1. Descargar e instalar el plugin BackWPup en Wordpress (seguro que para muchos este paso es innecesario, aún así, no quiero omitirlo)
- 2. Breve pincelada de los menús y opciones disponibles
- 3. Creación de un trabajo programado (job) con la configuración de copia de seguridad de queremos
- 4. Ejecución del trabajo programado de forma manual para que veas como se lleva a cabo el proceso
- 5. Descarga del archivo de copia de seguridad generado por el plugin a nuestro ordenador para ver su contenido.
- 6. Video con todos los pasos
Para completar estos puntos voy a emplear una página web de demostración elaborada con WordPress. Esta página web la voy a descargar del proveedor de temas para WordPress RocketTheme.com. Este proveedor de temas pone a disposición de sus clientes de pago un archivo llamado RocketLauncher que contiene la página web de demostración que crean para presentar la plantilla que comercializan.
Es cierto que también podría haber empleado el paquete básico de WordPress con la plantilla Twenty Thirteen pero me ha gustado más esta opción.
En este caso vas a ver que tengo la web de demostración para la plantilla Alerion. Me he descargado el paquete RocketLauncher a mi ordenador y me he instalado la web en mi pc de sobremesa.
En cinco pantallazos podéis ver como se instala brevemente el RocketLauncher de RocketTheme
# 1. Descarga del archivo
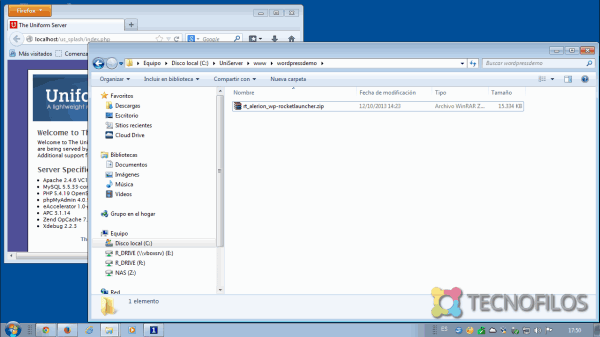
# 2.Descomprimir el archivo a la carpeta www de nuestro WAMP Uniform Server
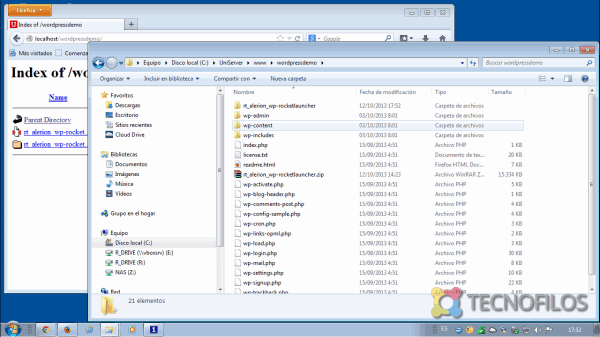
# 3. Procedemos a instalar la página web de demostración del mismo modo que si instaláramos WordPress
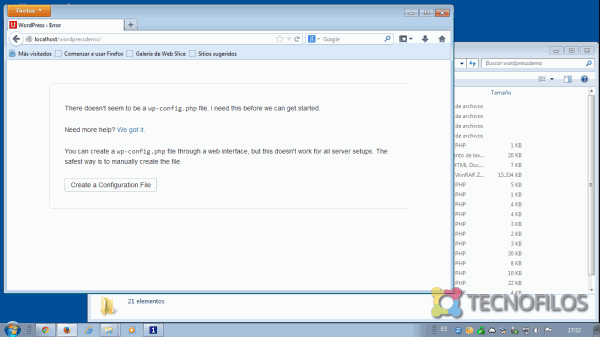
# 4. Rellenamos los datos que nos piden con la información correspondiente
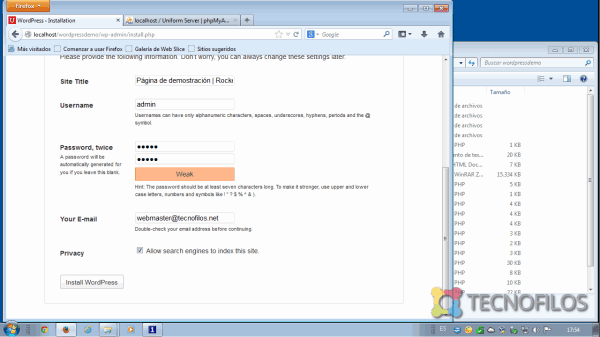
# 5. Este es el resultado de nuestra página de demostración
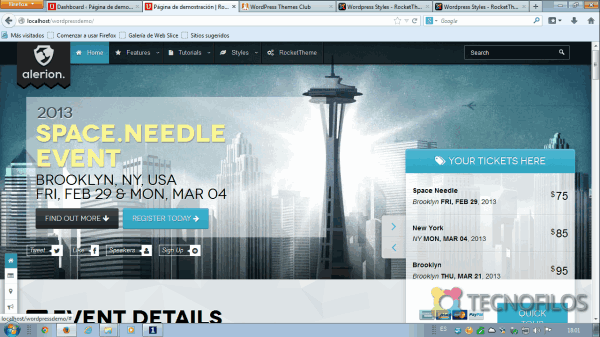
# 6. Esta es la página de demostración que tiene publicada el proveedor RocketTheme en su web oficial
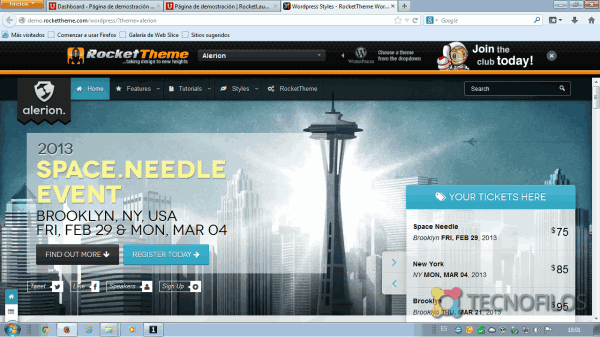
1. Descargar e instalar el plugin BackWPup en Wordpress
Una vez que tenemos la página de demostración vamos a instalarnos el plugin de copias de seguridad. Para algunos esto será trivial, pero no quiero omitirlo.
Desde el menú de los plugins, localizamos el buscador y tipeamos backuwpup. Damos la orden de búsqueda y el primer resultado se corresponde con el plugin que queremos instalar. A continuación haremos clic en Install Now.
Hay varios modos de instalar un plugin, éste es probable el más sencillo de todos.
1.1. Buscamos backwpup
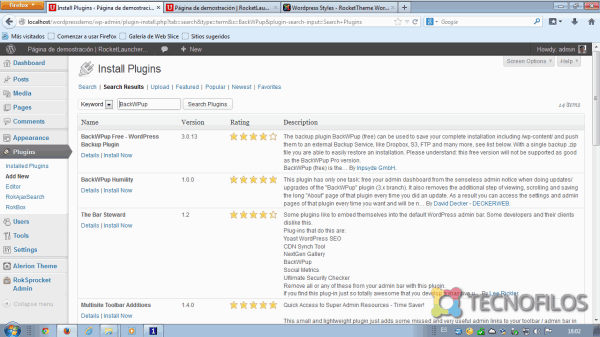
1.2. En esta pantalla podéis ver el proceso de instalación del plugin
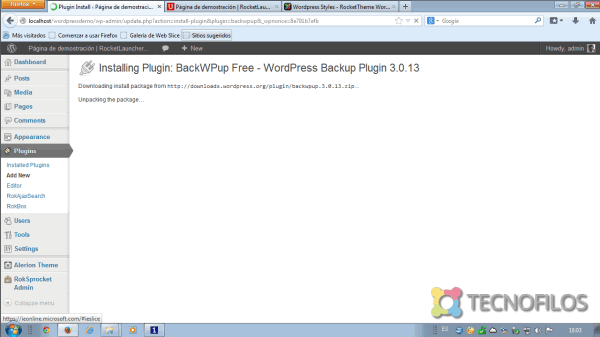
1.3. Una vez completada la descarga a instalación, activamos el plugin Activate Plugin
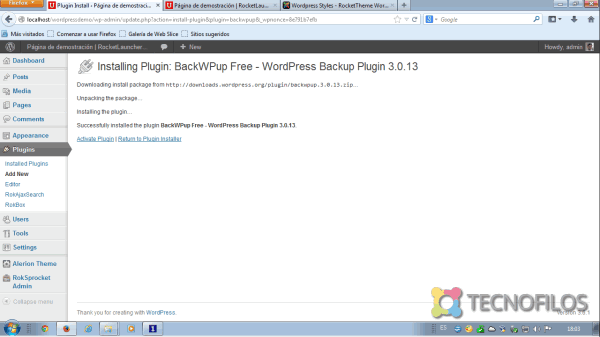
Una vez activado el plugin accedes a la interfaz de bienvenida. Hay un breve texto que te indica que con este plugin puedes hacer una copia de seguridad de tu worpress al completo y hacerlo llegar a un servicio externo de copias de seguridad en caso de no querer almacenar tus copias en tu propio servidor de alojamiento web.
En este artículo no muestro la configuración de las copias de seguridad en un proveedor externo como Dropbox, Amazon S3 o Google Drive. Aunque si sigues los pasos del mismo, te darás cuenta de que configurar ese paso es tarea sencilla.
Fíjate que en el menú lateral izquierdo crea un acceso directo al plugin con un submenu inferior con todas las opciones: Dashboard, Jobs, Add New Job, Log, Backups, Settings, About.
Irás viendo todas las opciones a medida que creas una tarea programada par ver como automatizar tus copias de seguridad con WordPress. Es lo que voy a mostrar a continuación.
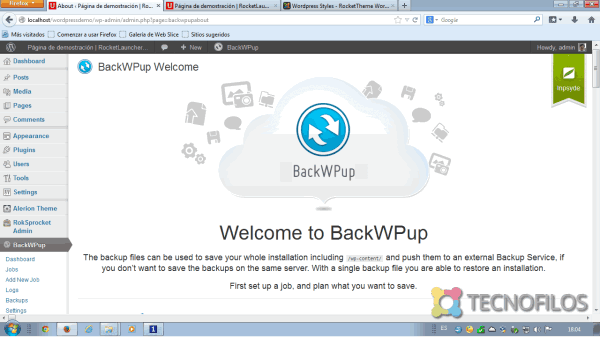
3. Creación de un trabajo programado con la configuración de copia de seguridad
Haremos clic sobre la opción Add New Job. En este epígrafe verás que dispones de las siguientes pestañas de configuración:
- General
- Schedule
- DB Backup
- Files
- Plugins
- To: folder
3.1 General
En las opciones de configuración de esta pestaña tienes que determinar si la configuración de tu trabajo programado contempla una copia de seguridad de la base de datos, de los archivos, también puedes pedirle que cree un archivo de exportación xml o un archivo de texto con una lista con los plugins que tienes instalados. Incluso tienes la posibilidad de contemplar en el trabajo programado que chequee u optimice las tablas de la base de datos.
Puedes especificar como quieres que se llame tu archivo y definir el tipo de formato que quieres: zip, tar o tar Gzip. Tendrás que determinar si tu copia de seguridad se almacena en una carpeta o se envía por mail.
Tienes posiblidades abiertas para que decidas en tu caso cual es la mejor opción. En mi experiencia te puedo decir que es suficiente con hacer el backup de la base de datos, de los archivos, dejar por defecto la construcción del nombre del archivo, definir que el formato sea zip e indicarle que la copia se hará en una carpeta.
Con estas opciones es suficiente. Una vez adquieras un poco de pericia experimentarás con más opciones.
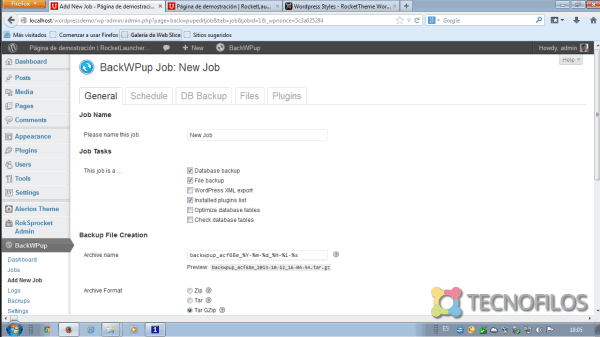
Determinamos que nuestros backups irán a una carpeta
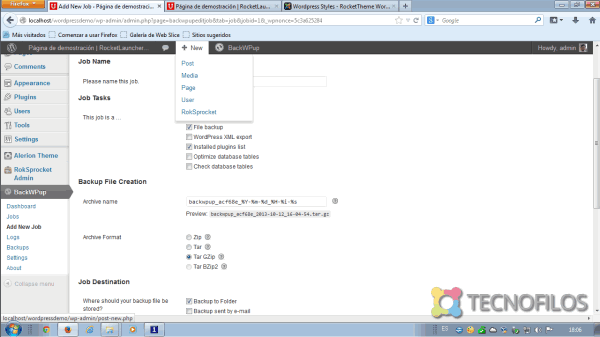
3.2 Schedule
En esta pestaña, tendrás que decidir por un lado si realizar la copia de seguridad de forma manual, de forma automatizada, mediante un enlace o mediante un script.
La opción más sencilla desde mi punto de vista es la opción WordPress Cron, es decir, automatizada en función de lo que defina en las opciones inferiores del epígrafe «Schedule execution time».
A continuación tendrás que determinar la rutina de periodicidad de tus copias de seguridad, es decir, decidir el tipo de copia: mensual, semanal, diaria o incluso por horas, además de determinar los días en junto con la hora y minuto.
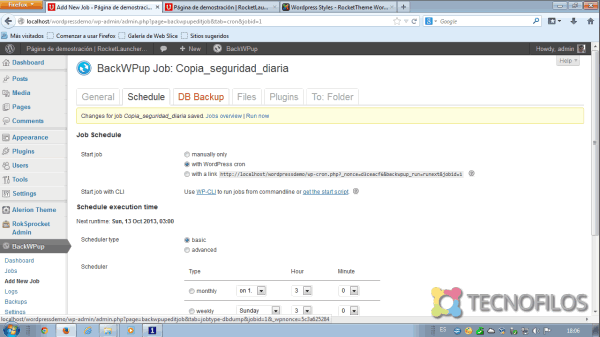
Criterio para decidir el tipo de copia y su periodicidad
El criterio para decidir la periodicidad dependerá del ritmo de trabajo de la web, me explico. Si tienes una web donde el ritmo de trabajo es alto, es decir, se producen muchos cambios en la web durante una jornada de trabajo, es coherente pensar que la periodicidad ha de ser elevada, es decir, que la necesidad será de copias diarias o incluso de copias cada «N» número de horas.
En cambio, si el ritmo de trabajo es menor, y los cambios en la web no son tan constantes podrás valorar hacer copias semanales o incluso mensuales.
En mi experiencia personal, para el caso de mi blog, donde tengo intención de subir artículos semanalmente he diseñado una copia semanal durante un día del fin de semana. Dejo a tu discreción definir tu rueda de copias el función del ritmo de trabajo que tengas pensado para tu web o blog.
En el ejemplo que tenemos entre manos, he configurado una copia diaria a las tres de la madrugada.
Define tu rueda de copias de seguridad
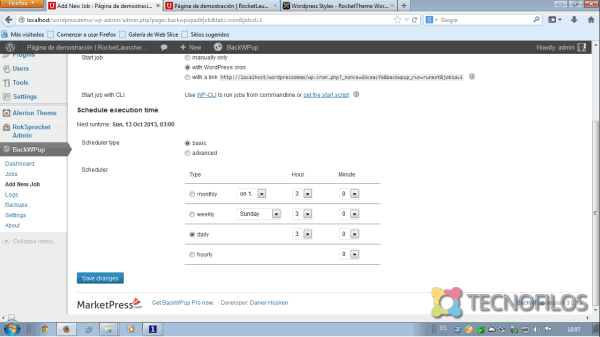
3.3 DB Backup
En esta pestaña tienes la posibilidad de hilar fino y determinar sobre que tablas de la base de datos quieres hacer copias de seguridad. Si el propósito que tenemos en mente es hacer copia de seguridad de todo tu sitio (archivos) web junto con la base de datos, no tiene sentido en este punto desmarcar tablas de nuestra base de datos, es decir, indicarle que no queremos hacer copia de ésta y aquella tabla.
Este punto tienen sentido si sobre la misma base de datos tenemos otras tablas que no sean de nuestro WordPress y que por tanto no queramos hacer una copia de seguridad de ellas. Por ejemplo, imaginate que sobre una misma base de datos tienes dos instalaciones de Wordpress, una para una proyecto en producción y otra para un proyecto de pruebas. Aquí podrías determinar que no quieres hacer copia de seguridad de las tablas del proyecto de pruebas.
¿Cómo las diferenciarías?
En la instalación de WordPress hay un paso donde se pregunta que prefijo quieres para tus tablas de WordPress. Por defecto el asistente te propone «wp_». Si lo piensas un poco, te darás cuenta de que la diferencia entre unas tablas y otras la harías por el prefijo de las tablas.
A continuación eliges el nombre de archivo que quieres para tu copia de seguridad. El que te propone por defecto es suficiente. Decide también si lo quieres comprimido en un archivo zip o no. Depende de tamaño de tu base de datos tendrá mas o menos sentido comprimirlo.
Determina que tablas quieres incluir en tu copia de seguridad. Por defecto todas
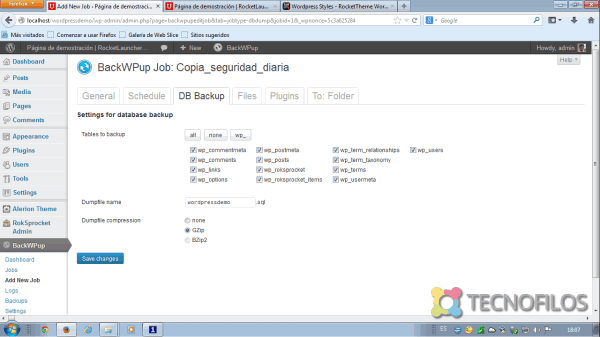
3.4 Files
La pestaña de archivos tiene un fin similar a la pestaña de base de datos. Con este plugin tienes la posibilidad de hilar fino y determinar si quieres excluir archivos de la copia de seguridad que estas configurando.
A priori, si estamos tratando de realizar una copia de seguridad de una página web o un blog, desde mi punto de vista, no tiene sentido descartar archivos de la copia. Por tanto, no excluirás ninguna carpeta o archivo.
PosibIlidad de excluir carpetas
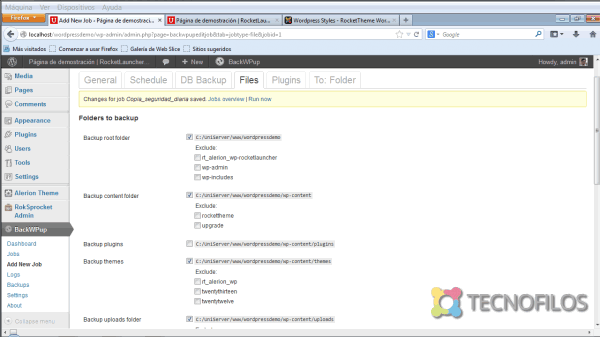
Posibilidad de excluir archivos
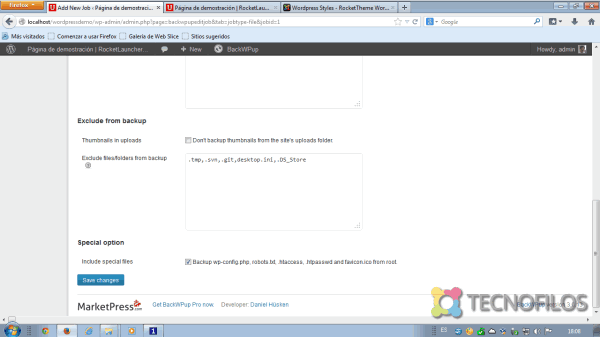
3.5 Plugins
En esta pestaña tan solo tienes que determinar el nombre que quieres asignarle a tu archivo de texto con la lista de plugins que tienes instalados. Sencillo. También tienes la posibilidad de comprimir o no. Lo dejo a tu discreción.
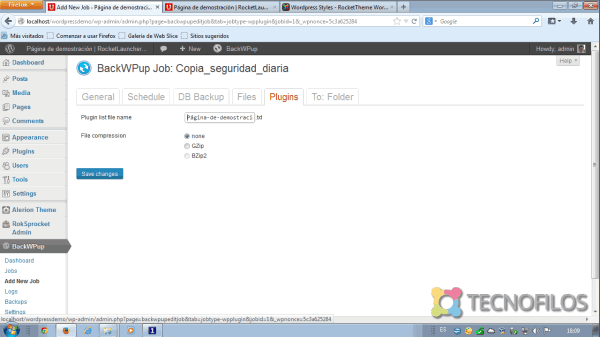
3.6 To: Folder
En esta pestaña tienes que definir que carpeta será la que almacene el archivo resultante de proceso de copia de seguridad. En este punto puedes dejar por defecto la que te asigna el sistema. Con esa opción es suficiente.
También puedes optar por incluir tu copia de seguridad en una carpeta que esté fuera del alcance del servidor web. Me explico.
Mi servidor web local tiene preconfigurada la carpeta «www» como carpeta raiz del servidor web, es decir, que todas las carpetas que estén dentro de dicha carpeta serán accesibles desde mi navegador web.
En el caso de un proveedor de alojamiento en Internet, la carpeta que habitualmente tiene ese mismo rol es la carpeta «public_html», es decir, que todas las carpetas que estén dentro de «public_html» serán accesibles por tu navegador web.
A lo que me refiero es a que puedes definir que tu carpeta de copias de seguridad sea una que no se encuentre dentro de «public_html» y almacenar en ella el archivo resultante de tu copia de seguridad. Esta práctica suele ser una práctica recomendada.
En este caso, con mi página web de prueba he optado por dejar la carpeta por defecto. A continuación presiona sobre el botón «guardar cambios» en color azul y habrás terminado tu tarea programada de copia de seguridad (job)
En el punto 4 vas a ver como lanzarla manualmente.
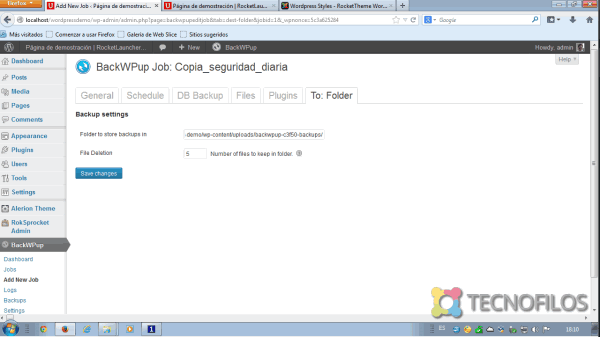
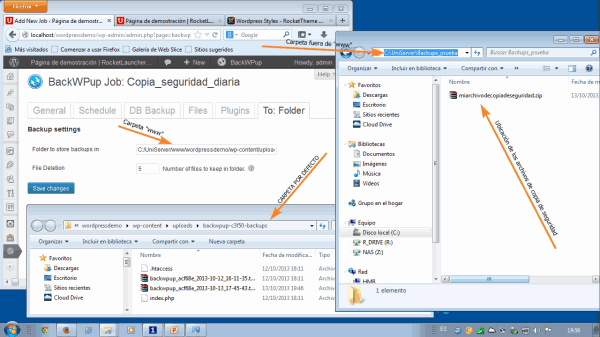
Práctica recomendada
Otra práctica altamente recomendada es el hecho de disponer de una copia de seguridad fuera del servidor web donde alojas tu página web. Si bien es cierto que el propósito principal es mostrarte como puedes configurar el plugin para automatizar las copias, es importante también que seas consciente de que es altamente necesario disponer de una copia de seguridad fuera del servidor por motivos evidentes de curarte en salud. Nunca se sabe cuando tendrás un problema. En caso de tenerlo, es importante tener la certeza de que tienes una copia de seguridad.
¿Cómo puedes sacar la copia de seguridad fuera del servidor?
Si quieres tenerlo automatizado, puedes crear un segundo trabajo programado y configurarlo de igual modo, pero con la variante de que en vez de guardar la copia en una carpeta del servidor la guardes en tu cuenta de DropBox o en tu cuenta de Google Drive.
Otra opción alternativa es descargarte una copia manual a tu ordenador o portátil. Esta opción la contemplo en el punto 5 del tutorial, solo que, le he dado otro enfoque y no este precisamente.
4. Ejecución del trabajo programado de forma manual
Si haces clic sobre el enlace del menú lateral «jobs» verás una pantalla como la que te muestro en la imagen inferior. Si posicionas el puntero del ratón sobre el el texto con el nombre de tu tarea programada, en mi caso «Copia_seguridad_diaria» comprobarás que se muestra un enlace con el texto «Run now«, es decir, ejecutar ahora.
Te invito a que presiones sobre este enlace. Al hacerlo habrás ejecutado manualmente tu job de copia de seguridad y se estarán realizando las acciones correspondientes a tu configuración previa.
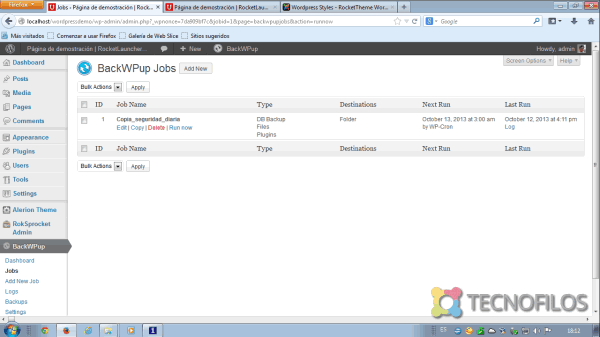
Imagen que puedes observar mientras se ejecuta la tarea programada (job) que acabas de ejecutar
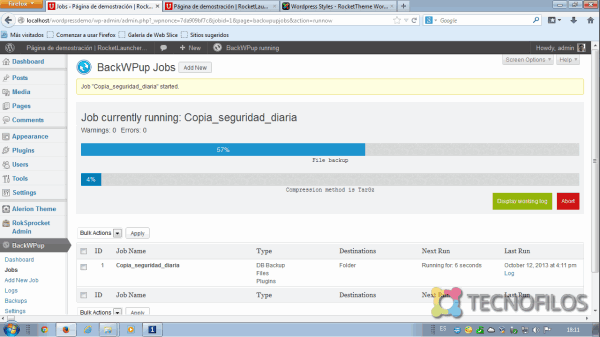
Al concluir puedes ver esta otra imagen. Presiona sobre el botón rojo «close»
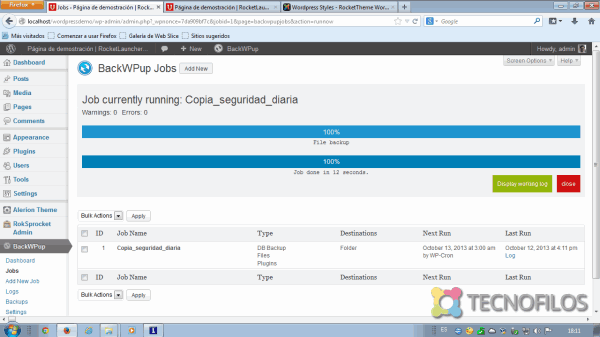
En la imagen inferior dispones de la información básica de tu tarea programada: Nombre, tipo de copia, destino, próxima ejecución, última ejecución.
Si te estás dando cuenta, fíjate que puedes configurar toda una colección de tareas programadas con un propósito u otro gracias a este plugin.
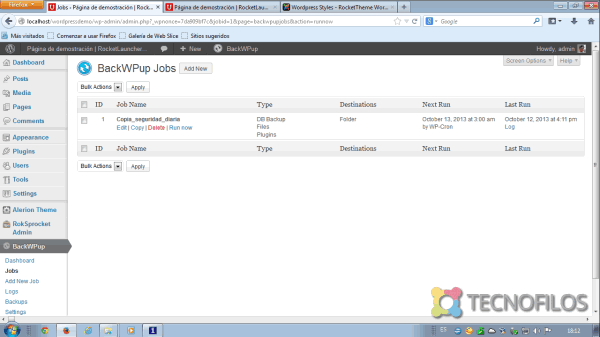
5. Descarga del archivo de copia de seguridad
Si accedes al enlace de backups en el menú lateral puedes ver la relación de archivos de copia de seguridad que se han creado así como su ubicación, tamaño y fecha de ejecución.
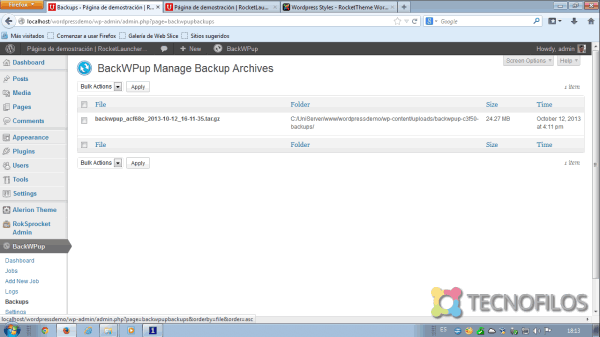
Descárgate tu archivo de copia de seguridad a tu ordenador y ábrelo para ver el contenido
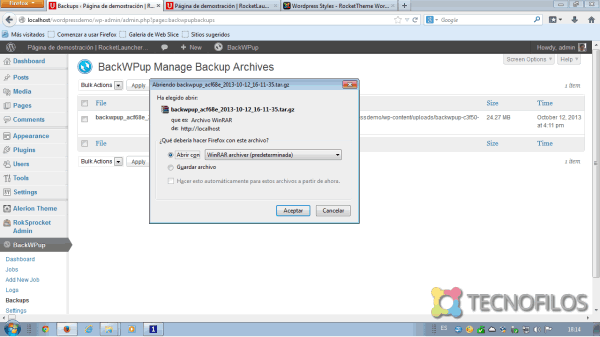
Descomprímelo y observa con detenimiento. ¿Contiene todo?
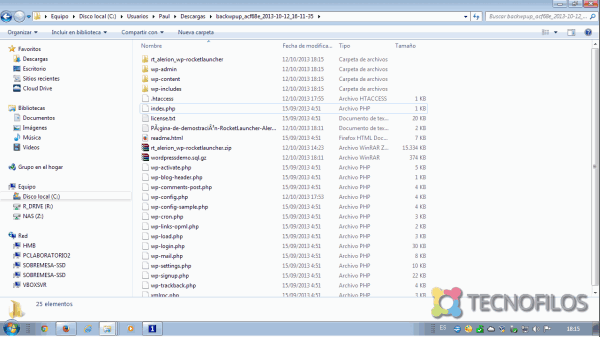
En mi caso puedo observar que dispongo de
- Archivo de texto con la lista de plugins
- Archivos y carpetas de Wordpress
- Archivo zip que contiene el archivo .sql que contiene mi base de datos
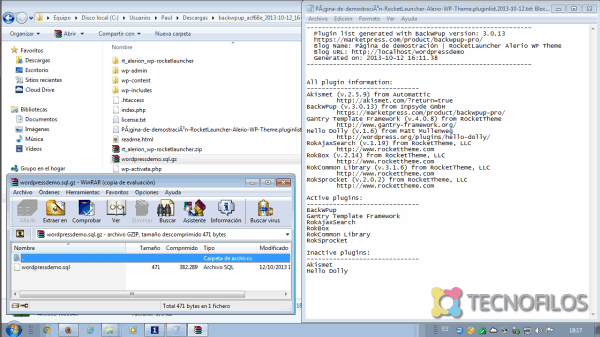
Si has llegado hasta aquí espero que te haya quedado claro como puedes crear y automatizar las copias de seguridad de tu página web o blog que has construido con WordPress.
¿No te convence BackWPup?
En este artículo de IpixelStudio tienes una pequeña recopilación de los mejores plugins para realizar copias de seguridad en WordPress.
También puedes emplear otro plugin tremendamente popular para este propósito, se trata de UpDraftPlus. Puedes guiarte por este otro artículo, donde te explico paso a paso cómo configurarlo. La elección es tuya.
Vídeo. Como automatizar tu copia de seguridad con WordPress y BackWPup

Si a pesar del tutorial y el vídeo necesitas ayuda o quieres resolver alguna duda respecto a tu copia de seguridad con WordPress, tienes tu oportunidad en los comentarios.
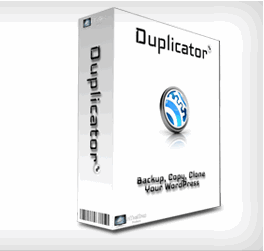
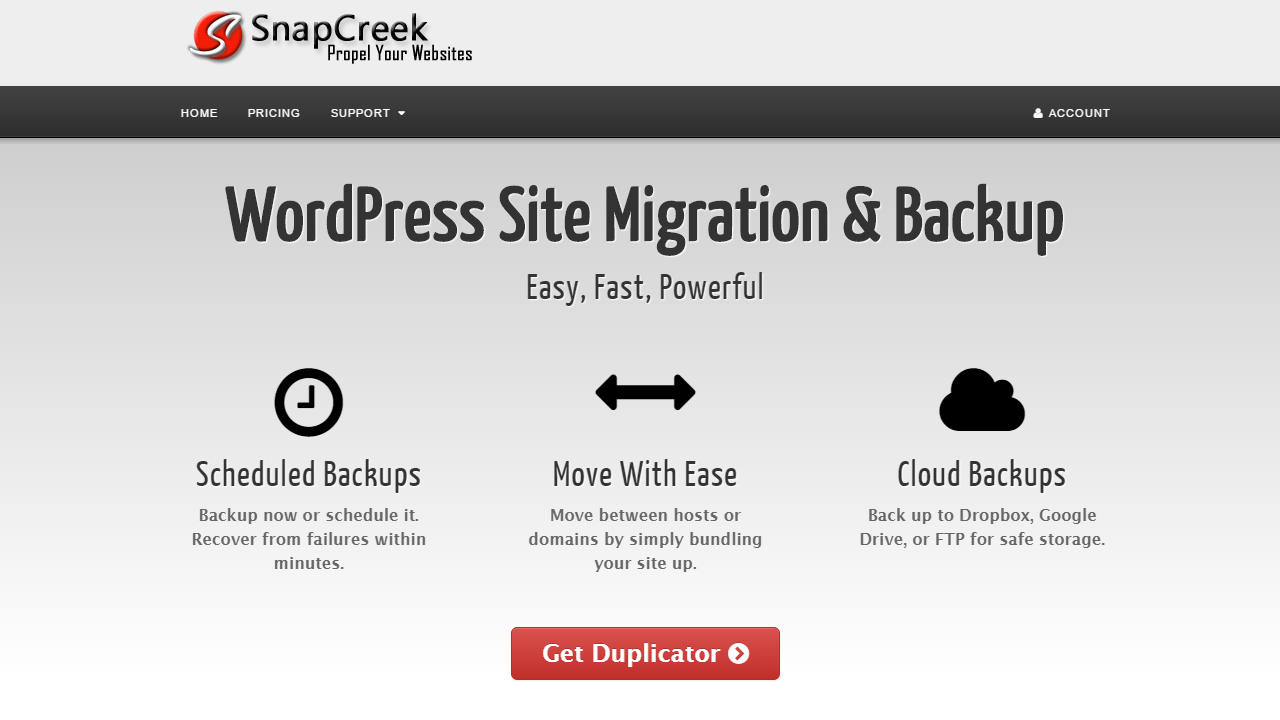
Muy buen artículo. A todos los que nos dediquemos al desarrollo web encontraremos estas publicaciones de gran apoyo. Gracias por compartir contenido tan útil.
Gracias Sofía. ;)
Muy buena guía Paul. El plugin se ha actualizado bastante a día de hoy y aunque a veces cuesta un poco configurarlo, sigue siendo una muy buena opción para realizar las copias de seguridad de Wordpress.
Comparto un tip que podría ayudar a resolver el siguiente error:
ERROR: Etapa abortada: demasiados intentos !
Añadir al archivo wp-config.php -antes de /* That’s all, stop editing! Happy blogging. */ la siguiente línea:
define(‘WP_MEMORY_LIMIT’, ‘256M’);
Hola Mayte, gracias por la crítica y por el tip.
Seguro que es de ayuda a otros lectores del blog aunque en la actualidad soy más fan de Updraftplus, WP vivid backup, All in One WP Migrator e incluso de las soluciones que nos ofrecen los proveedores de hosting.
¿Por qué? Pues porque el proceso de recuperación es más sencillo y creo que eso es importante y hay que tenerlo en cuenta. Si tenemos una copia de seguridad de nuestro sitio pero a la hora de emplearlo no nos lo ponen fácil, pues puede ser un trastorno.
Un abrazote y pásate por aquí cuando quieras.
Saludos.
Buenos días,
Ayer me descargue este pluging y siempre me da el mismo tipo de errores:
1. Intentando crear un archivo de copia de seguridad …
[12-Feb-2019 03:01:02] Comprimiendo archivos como ZipArchive. Por favor se paciente, esto puede llevar un rato.
[12-Feb-2019 03:14:03] ERROR: Archivo zip devuelve estado : File already exists
[12-Feb-2019 03:14:03]
[12-Feb-2019 03:14:34] ERROR: No se pudo crear correctamente el archivo de la copia de seguridad. Abortando la creación.
[12-Feb-2019 03:14:39] 2. Intentando crear un archivo de copia de seguridad …
[12-Feb-2019 03:14:39] Comprimiendo archivos como ZipArchive. Por favor se paciente, esto puede llevar un rato.
[12-Feb-2019 03:29:36] ERROR: Archivo zip devuelve estado : File already exists
[12-Feb-2019 03:29:36]
[12-Feb-2019 03:30:08] ERROR: No se pudo crear correctamente el archivo de la copia de seguridad. Abortando la creación.
[12-Feb-2019 03:30:18] 3. Intentando crear un archivo de copia de seguridad …
[12-Feb-2019 03:30:18] Comprimiendo archivos como ZipArchive. Por favor se paciente, esto puede llevar un rato.
[12-Feb-2019 03:45:31] ERROR: Archivo zip devuelve estado : File already exists
[12-Feb-2019 03:45:31]
[12-Feb-2019 03:46:02] ERROR: No se pudo crear correctamente el archivo de la copia de seguridad. Abortando la creación.
[12-Feb-2019 03:46:12] ERROR: Etapa abortada: demasiados intentos !
El extracto es de una copia realizada esta madrugada y que finalizó, pero no sé si con estos errores, la copia es buena.
¿ Sabrías por qué motivo me da este tipo de errores y cómo solucionarlo?
Gracias!
Hola Gema, te puedo orientar un poco. Te explico.
Por el mensaje que pegas, se ve que tienes algún tipo de problema y las copias de seguridad aparentemente no se están realizando. Tendrías que revisar el historial de copias de seguridad y tratar de entender porque el error indica «File already exist», «El archivo ya existe». A partir de ahí, actuar en consecuencia.
Poco más te puedo decir desde un comentario en el blog. Si te animas y quieres hacerme una consulta más personalizada puede tratar de ayudarte a investigarlo. Contacta conmigo desde el formulario de contacto. Como gustes.
Un abrazo.
Me tira este error cuando quiere realizar el backup automatico y no pasa del 13%, que puede ser ??
gracias !!!
este error «Advertencia: El trabajo lleva inactivo más de 5 minutos» en ingles dice eso, ya sea haciendo en forma automática como manual, haciendo backup de todo o solo de la base de datos, y mi pagina es chica, recien armada y no se que puede ser.
te agradezco si me puedes ayudar
gracias !!
Buenas Patricio, se me ocurre que los administradores del servidor tengan alguna configuración que pueda estar bloqueando la ejecución del job. Lo que me extraña es que te suceda lo mismo al ejecutar un job de solo la base de datos. En Siteground, Hostgator y Webempresa, proveedores que conozco, en sitios web comedidos (a priori, tu sitio recién creado es un sitio comedido) no he tenido estos síntomas. Yo preguntaría al soporte técnico de tu hosting a ver por donde respiran.
Saludos.
¡Qué vergüenza, Paul! Tú que tienes la amabilidad de citarme en este artículo y yo no te pongo un comentario.
Más vale tarde que nunca. Tenía reservado este enlace para cuando me fallara de nuevo el plugin que uso (usaba) para las copias de seguridad, a saber, wp-google-drive, que me ha fallado más que una escopeta de feria.
Y parece que no solo a mi, Javier Manzanque también me comentó que le daba fallos.
Así que mientras me ha ido funcionando no he cambiado, hasta ahora.
Acabo de instalar este nuevo plugin sin problemas y ordenado que me envié las copias a mi dropbox, Acabo de hacer una copia y veo el archivo en Dropbox, con el nombre de la configuración por defecto que dejé tal cual.
Me lo he descargado, lo he abierto y mi imagino que estará bien. Eso no lo se valorar. Solo veo que hay tropecientas carpetas.
Gracias Paul, estás hecho un crac
Hola Paloma, puedes presuponer que la copia que tienes en dropbox, la que has abierto, es correcta. Las tropecientas carpetas como dices son las carpetas que componen tu WordPress. Crea una copia de seguridad semanal para los archivos y una copia diaria para la base de datos (te quedarán dos trabajos o dos jobs). Como norma general suele ser suficiente.
El día de mañana, en caso de problemas, con esos archivos de dropbox se puede poner en marcha tu blog en cualquier momento. Si no los tuvieramos, estaríamos a expensas de que tu proveedor de hosting tenga copias de seguridad. En el peor de los casos, perderíamos todo nuestro trabajo, y ese es el caso que no debe nunca producirse.
Saludos.
Ah , pues solo he creado un job con todo.
Ok, pues crearé dos, uno con las tablas ,el de formato sql y otro con los archivos.
Gracias Paul.
Hola Paul. Gracias por toda la información que ofreces.
Verás, he seguido paso a paso (y en varias ocasiones) tus instrucciones para el configurar y poner en marcha el BackWPup pero no consigo que realice la tarea, ni en el modo programado ni en el modo «arrancar ahora». Lo he intentado con cuenta Dropbox y con copia en carpeta. También he desinstalado y vuelto a instalar. Pero nada, me ignora y sencillamente no hace NADA.
Se te ocurre qué puedo hacer.
Es una lástima porque el plugin es fácil de configurar y ofrece muchas ventajas.
Oye, de nuevo gracias y mucha suerte.
Un abrazo.
Hola Juanma, buenas. En relación a lo que comentas y leyendo por Internet algún episodio similar he dado con este hilo del foro de soporte del plugin en el repositorio de WordPress. http://wordpress.org/support/topic/plugin-backwpup-backup-does-not-run > Hay una persona que indica que se solucionó tras eliminar todos las rutas personalizadas que tenía para las copias. Cito literalmente a @pkiula: «I just removed all the custom paths for backup etc». Se me ocurre que hagas esto mismo e incluso que dejes todas las opciones por defecto a ver que pasa. Buen Domingo.
Hola de nuevo Paul. Veo que estás de guardia en fin de semana. ;)
He intentado esto último, también sin éxito.
Gracias por haber buceado en busca de respuestas. No importa, no quiero molestarte más. Buscaré otra solución en los plugins alternativos que citas en tu blog.
Thanks. Buen domingo.
Te sigo.
Hola Juanma, así es, he estado haciendo en el blog durante el fin de semana. Cuando es por gusto no miras el día ni la hora. Te dejo un penúltimo cartucho, los resultados de búsqueda que ha encontrado Google sobre este asunto. https://www.google.es/webhp?sourceid=chrome-instant&rlz=1C1ZMDB_enES502ES502&ion=1&espv=2&ie=UTF-8#q=backwpup%20does%20not%20run. Si no tiras la toalla aún, es posible que entre esas líneas encuentres una solución a tu caso. Saludos.
Nada que hacer. Lo he probado con todos los valores y me sigue saliendo el mismo error.
Por otro lado me preguntas si está bien el contenido de los archivos descargados. El caso es que lo ignoro. Ya sabes, hay carpetas y archivos con un montón de cosas raras solo aptas para expertos. En fin, vaya fracaso. Por ahora lo dejaré aparcado y quizá más adelante lo vuelva a intentar.
Fracaso, ¡no hombre!. Estas cosas suceden y tienen distintas formas de solucionarse. Puedes probar a realizar tus copias en varios jobs más pequeños, es decir, divide y vencerás. Crea uno solo para la base de datos. Deberías comprobar que éste job se ejecuta en un tiempo razonable y no te da errores. Prueba también ampliar el valor «Máximo número de reintentos para cada paso» a 9 o más. Para los archivos, como te digo, prueba hacer varios trabajos. Por ejemplo, prueba lo siguiente. Crea un trabajo que contenga todas las carpetas menos la wp-uploads que suele ser la más pesada. ¿Cuál es el resultado?
Si no quieres lidiar más con este tema, pregunta a tu proveedor de hosting si te hacen copias de seguridad y con que frecuencia. Pregúntales también si en caso de ser necesario ellos te restauran la copia. Puede ser que en el precio del hosting que tengas contratado te incluyan este servicio y podrías delegarlo, pero siendo consciente de que tienes copias de tu trabajo. No hacer copias de seguridad es un riesgo que no deberías asumir a no ser que el tiempo que le dediques a tu blog realmente no le des valor, o dicho de otro modo, responde a esta pregunta, ¿que pasa si pierdo hoy todo el trabajo del blog -o web- y no tengo forma de recuperarlo? ¿En qué me afectaría? Si la respuesta es en nada, entonces, no le des más vueltas y olvídate del tema, que hay mejores cosas que hacer un Sábado. En caso contrario, te invito a que dejes resuelto este punto, o bien por tu cuenta, o bien delegándolo. Saludos.
Paul, ¿tú crees que tendré más éxito si configuro el BackWPup para que sólo guarde la Base de datos y los artículos en XML? Así si sucede una catástrofe al menos tendré eso.
Hola Tristán, prueba lo que estimes oportuno. Lo dejo a tu discreción pero no te olvides de que la idea aquí es hacer copias y a ser posible automatizadas. Y no sólo de la base de datos sino también de los archivos. En caso de catástrofe tendrás la mitad de un problema por resolver. Como tu veas. Saludos.
Ufff, lo que me ha costado encontrar eso, que no está en BackWPup/Trabajos sino en PBackWPup/Parámetros/Trabajos. Pero bueno, ya estoy aquí.
¿Que es mejor, reducir la carga del servidor o elevar el Maximum script execution time, que curiosamente me lo he encontrado en cero?
Gracias a ti estoy a puntito de solucionarlo y eso es muy fuerte porque en realidad soy un manazas.
Buenas de nuevo. Veo que te has sumergido en las distintas opciones del plugin al darte la referencia errónea, jejeje. Te veo atento. De momento, deja el valor a cero para Maximum execution time, es el valor por defecto. Reduce la carga del servidor jugando con los valores que te ofrece (minimo, medio y máximo) y comprueba el resultado. Es una forma de trabajarlo. Por cierto, ¿el contenido de los archivos que crean los trabajos es correcto? Saludos.
Muchas gracias por el tutorial, Paul, lo has explicado perfectamente. Yo lo he hecho todo y… casi me sale bien. Solo me sale un error llamado «Señal 15 se envía al script», pero estoy empezando y seguro que poco a poco me iré poniendo al día.
He descubierto hoy tu blog y chico, eres una mina.
Hola Tristán, lo de que soy una mina, eso es nuevo, jejejeje. Gracias por la crítica ;) El mensaje que me comentas intuyo que obedece a que el script está ejecutándose durante un tiempo mayor que el permitido por tu hosting. En ocasiones a mi también me lo muestra. Verifica que el contenido de tus copias contienen lo que corresponde. Por otro lado, hay una opción en el plugin que se llama reduce la carga del servidor > BackWPup / Trabajos/ Reduce la carga del servidor. Prueba jugar con dichos valores y comprueba los resultados. Saludos.
Muchas gracias por el tutorial. Me ha servido para configurar mi copia.
Me alegro Agate. Joe, acabo de ver tu comentario.
Hola Paul:
He intentado hacerlo siguiendo todos tus pasos y al hacer la primera copia se queda clavado en el 13% y dice » Advertencia: El trabajo lleva inactivo más de 5 minutos»
¿Sabes porque puede ser?
Un saludo.
Hola Javier. Se me ocurre que el archivo de copia de seguridad que se está generando sea muy grande ¿500 megas, 1000 megas?. Podría ser un tema de un consumo elevado de recursos del servidor por parte de plugin (CPU). Se me ocurre que puedes hacer dos trabajos, unos sólo para la base de datos y otro solo para los archivos.
De este modo puedes descubrir si la advertencia se produce al copiar la base de datos o los archivos. Te pongo mi ejemplo. Yo dispongo de dos trabajos, uno para la base de datos y otro para los archivos. El en caso de los archivos tardo 66 segundos en copiar y generar un archivo de 160 megas de tamaño. He llegado a tardar 77 segundo en crear uno de 680 megas. La copia de la base de datos la hago diaria y la copia de los archivos semanal. No tiene tampoco mucho sentido, creo yo, hacer copias de los archivos diariamente si la frecuencia de cambios en el blog es semanal.
Otra cosa. Desde «backup/trabajos/parametros/reduce la carga del servidor» tienes la opción de configurar el plugin para reducir el consumo de CPU. Prueba lo que te comento a ver si consigues completar con éxito tu copia y disponer de tu rutina. En la comunidad de WordPress de Google+, Javier Cordero planteó un síntoma similar al que describes. En su caso lo pudo resolver reduciendo el numero de carpetas que tenía configuradas en la copia de seguridad, es decir, redujo el volumen de archivos.
Aquí de dejo el hilo. http://bit.ly/1dMvAbY
Buen Lunes.
Hola, antes de nada, enhorabuena por este tutorial, que está muy bien explicado. Sin embargo, he tenido el mismo problema que Javier, me ha salido ese error también. Siguiendo tu recomendación, he realizado un trabajo en el que sí incluía la base de datos pero no los archivos, y de esta forma, todo ha ido correcto, sin problemas.
Sin embargo, dado que mi web tiene a día de hoy 1634 post, me temo que al realizar un trabajo en el que incluya los archivos siempre me va a dar error, ya que la copia de seguridad que se generaría sería enorme…¿Podrías ayudarme? ¿Se te ocurre algo en mi caso?
Mil gracias de antemano!
Hola Laura. Sin conocer los detalles y lanzando un tiro al aire se me ocurre que puede estar relacionado con la carpeta uploads «/public_html/wp-content/uploads/».
Haz una prueba. Crea un trabajo, un job que excluya esta carpeta y comprueba el resultado. Salgamos de dudas.
Saludos.
Hola Paul, muchas gracias por responder tan rápido.
He creado un nuevo trabajo excluyendo la carpeta uploads tal y como me recomiendas, pero nada, se queda parado al 2%… se te ocurre alguna otra idea??
Muchísimas gracias
Hola Laura. Se me ocurre que revises el log del plugin para ver si te da pistas de cual es la causa. Menu BackWPup / logs / vista. De todos modos, si la copia de la base de datos se realiza correctamente puedes estar tranquila en el sentido de que tus datos están al día. Ahora hay que dar con la tecla para ver porque se para la copia cuando tratamos de crear el backup de los archivos. Una pregunta ¿Esto que comentas te sucede desde siempre o es algo que ha empezado a ocurrir desde un momento determinado?
De gran utilidad!! Muchas gracias.
Me alegro Ricardo de que te haya sido de utilidad +1. :)
Hola, Paul.
Buenísimo Tutorial. Yo también uso este plugin en mis proyectos aunque aún no he tenido la necesidad de restaurar ninguna copia por lo que espero que funcione cuando llegue momento.
Saludos y gracias por el video tutorial.
Hola Javier, me alegro de que te guste el tutorial y espero que te sea de utilidad en caso de que tengas que restaurar una copia. Siempre puedes invertir un poco de tiempo en montar un laboratorio, poner a prueba tus copias y verificar que todo es correcto. También te digo que puedes contar conmigo para colaborar con este tipo de asuntos, si la ocasión lo requiere te puedo echar una mano. Seguimos en contacto Javier. Saludos.