En este artículo quiero mostrarte como puedes crearte una copia de seguridad de WordPress con el plugin duplicator.
Existen numerosas herramientas para este propósito y duplicator es una más que nos hace la vida más fácil.
En otro artículo ya te he explicado como puedes crearte copias de seguridad automatizadas con el plugin BackWPup, ahora toca mostrar como lo puedes hacer con duplicator.
Además, tengo pendiente con mi compañera Paloma Reino del blog www.ingresoshoyendia.com una pequeña sesión con ella para explicarle cómo funciona este plugin y nunca sacamos tiempo, creo que lo mejor será que lo publique un post y lo comparta con todos.
Confío que Paloma saque un poco de tiempo para echarle un vistazo, le sea de utilidad, lo comparta con sus seguidores y sobre todo, que le sirva para que, posteriormente consiga crearse un laboratorio de pruebas en su ordenador personal. ¡Vamos allá!
Contenidos
Cómo descargar e instalar el plugin
Este punto puede ser obvio pero aquí lo tienes. El plugin lo puedes descargar desde añadir el botón «añadir nuevo» de la sección de plugins. Escribe duplicator y localiza el que te indico en la imagen inferior.
- Duplicator
- Version > 0.5.2
- Desarrollador > LifeInTheGrid
Buscando el plugin para instalarlo en mi WordPress
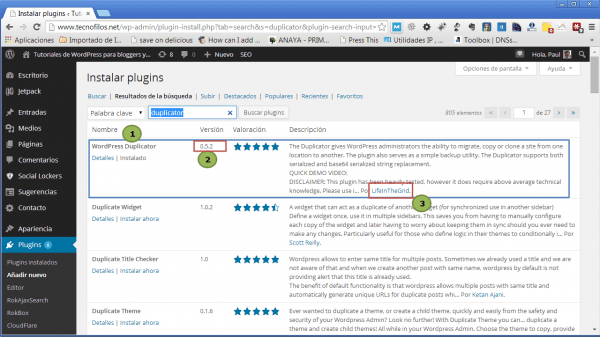
Plugin instalado y activo
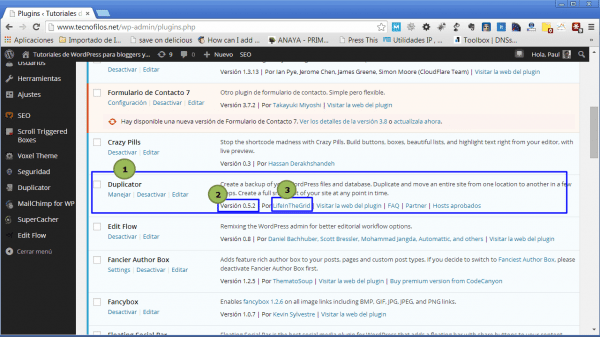
Breve pincelada de las opciones disponibles
Una vez instalado el plugin y activado, en tu barra lateral verás un acceso directo con el nombre «duplicator«.
Si pasas el puntero de ratón por encima del mismo verás que te muestra las opciones Paquetes, Opciones, Herramientas y Ayuda y soporte
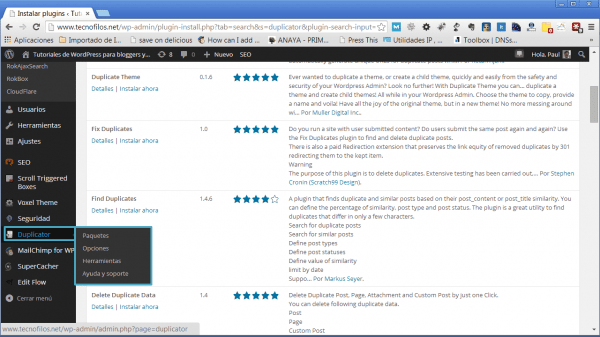
Vamos a verlas
- Paquetes. En la pestaña de paquetes te muestra una lista con los diferentes archivos de copia de seguridad que tienes. Ten en cuenta que si acabas de instalar el plugin lo tendrás vacío. En la pestaña crear nuevo es donde vas a crear tu copia de seguridad empleando un asistente de tres pasos.
- Opciones. Desde este enlace tienes acceso a las opciones de configuración del plugin. A priori, y en mi experiencia, no es necesario modificar ninguna opción por defecto en la pestaña General. La pestaña de diagnósticos te muestra información relevante sobre el servidor donde está alojada tu WordPress.
- Herramientas. Desde este enlace accedes a las pestañas de logging y limpieza. La pestaña de logging te muestra el detalle del log (archivo de información de la última copia de seguridad que hayas creado). En el caso de que haya más archivos puedes decidir que log quieres trabajar. La pestaña de limpieza tienes dos opciones, borrar ficheros reservados y borrar datos antiguos. Se trata de dos opciones para deshacerte y eliminar cualquier rastro de la versión anterior de este plugin la 0.4.6.
- Ayuda y soporte. Desde este enlace accedes a las opciones de ayuda y soporte del plugin. Tiene acceso a la base de datos de conocimiento, enlaces a productos y servicios, botones para donar dinero y para compartir en redes sociales.
Ejecución de la copia de seguridad
Para realizar tu copia de seguridad tienes que hacer clic en paquetes y a continuación en crear nuevo. Verás un asistente de tres pasos. Vamos a verlos.
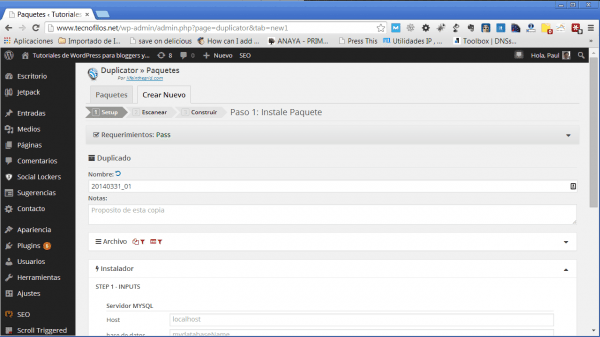
El primer paso en tu camino será trabajar el Setup o configuración previa.
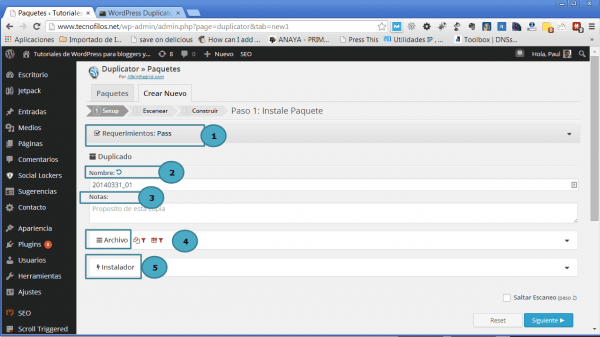
En este paso tienes que observar los siguientes 5 puntos que te ves en la imagen superior.
- Punto 1. Requerimientos. Observa que esté con luz verde, es decir, pass.
El propio plugin hace un chequeo del servidor donde está tu página y es capaz de determinar si va a funcionar correctamente o no. Te adelanto que, en mi experiencia personal, a pesar de tener en este punto luz verde es posible que luego tengas algún inconveniente. De todos modos, es importante que aquí veas todo en verde, en caso contrario, tendrías que investigar dado que con alta probabilidad hasta que no lo resuelvas el plugin no hará bien su trabajo.
- Punto 2. Nombre. Escribe el nombre que le quieres dar a tu archivo de copia.
- Punto 3. Notas. Escribe una nota para la copia. Opcional.
- Punto 4. Archivo. En este punto tienes que detenerte un poco. Te explico porque.
Tienes la posibilidad de excluir carpetas como por ejemplo la carpeta cache que emplea WordPress. También podríamos desestimar la carpeta wp-uploads. ¿Por qué? Porque son carpetas no estrictamente necesarias para una copia de seguridad que pueden ocupar mucho espacio por lo que podrían dificultarnos el trabajo e incluso impedirlo.
También tienes la posibilidad de excluir ficheros empleando sus extensiones. ¿Por que quieres excluir ficheros? Porque su tamaño sea muy grande, por ejemplo, videos que subas a tu web o blog. Igualmente podrías tener dificultades al crear tu copia en el caso de que tengas archivos grandes. Respecto a la base de datos.
Tienes la posibilidad de habilitar filtros para excluir tablas de tu base de datos. Es muy probable que no tengas que excluir ninguna tabla de tu base de datos, eso si, tienes esta posibilidad. Si todo lo que te cuento te suena a chino, deja todo con las opciones por defecto y continua al punto 5.
- Punto 5. Este punto hace referencia al instalador. Opcional.
El instalador es un pequeño archivo php que crea este plugin como herramienta de ayuda en el caso de que queramos por ejemplo migrar nuestro sitio web de un proveedor de hosting a otro. En este punto 5 tienes la posibilidad de realizar algunas configuraciones como el nombre del servidor, la base de datos, etc. Si te suena a chino lo que lees, deja todo tal cual y dale al botón de siguiente para irnos al paso 2.
El segundo paso en tu camino, escanear
El en paso 2 se realiza un escaneo del sistema, es decir, el plugin revisa algunos aspectos a considerar en el servidor, con los archivos y con la base de datos y si todo se ajusta bien nos informa de ello. Luz verde en nuestro camino. Con el resultado de este escaneo tendremos la «certeza» de que nuestra copia de seguridad se realizará correctamente.
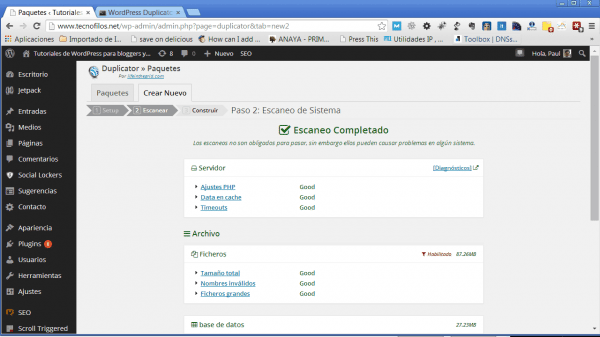
Nota. Si el resultado del escaneo es correcto podemos plantearnos omitir este paso en sucesivas ocasiones. Lo puedes hacer desde el acceso directo a opciones, en la pestaña de general opción «Auto Saltar Escaneado» – Saltar paso de Escaneo.
El último paso, construir
En este paso el plugin se pondrá a trabajar y tras completar todas las tareas internas que tiene que realizar en función de la configuración previa que hemos realizado nos devolverá una pantalla como la siguiente.
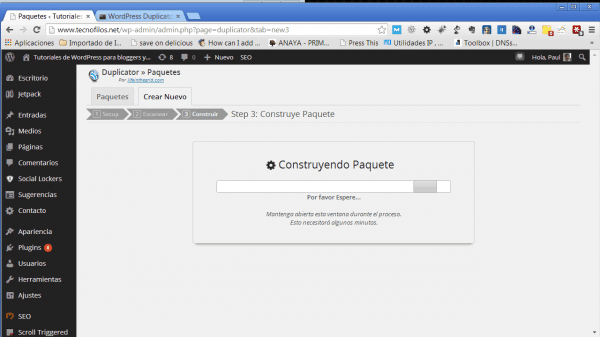
¡Ya has terminado! Tienes tu copia de seguridad de WordPress realizada!
Descárgatela a tu ordenador y listo. Capítulo cerrado.
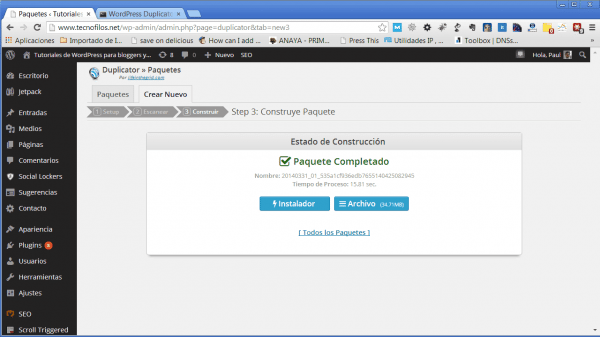
Inconvenientes de este plugin en mi opinión
Lo que no puedes hacer con este plugin -de momento- mediante su configuración es automatizar las copias, algo que si podemos hacer con BackWPup por lo que para el propósito de automatizar copias es mejor emplear BackWPup.
Ahora bien, –y ahora viene la ventaja- si lo que estás buscando es hacer una copia de todo tu sitio para irte a otro proveedor o para montarte un pequeño laboratorio de pruebas en tu ordenador personal donde probar plugins y temas nuevos, en este escenario, duplicator se me antoja tu colaborador imprescindible. Te facilitará la vida de un modo impresionante. Ahora te cuento un caso práctico.
Uso prácticos de este plugin
Tienes en ordenador personal una página construida con WordPress y quieres subirla a tu servidor web, por ejemplo, en Siteground. Vamos a ver que tienes que hacer para subirla y que todo quede como corresponde en tu sitio web.

Si has visto el video al completo date cuenta que puedes realizar el proceso inverso, es decir, crearte tu copia de seguridad de WordPress en tu servidor web con duplicator y a continuación restaurarla en tu ordenador local para hacer pruebas.
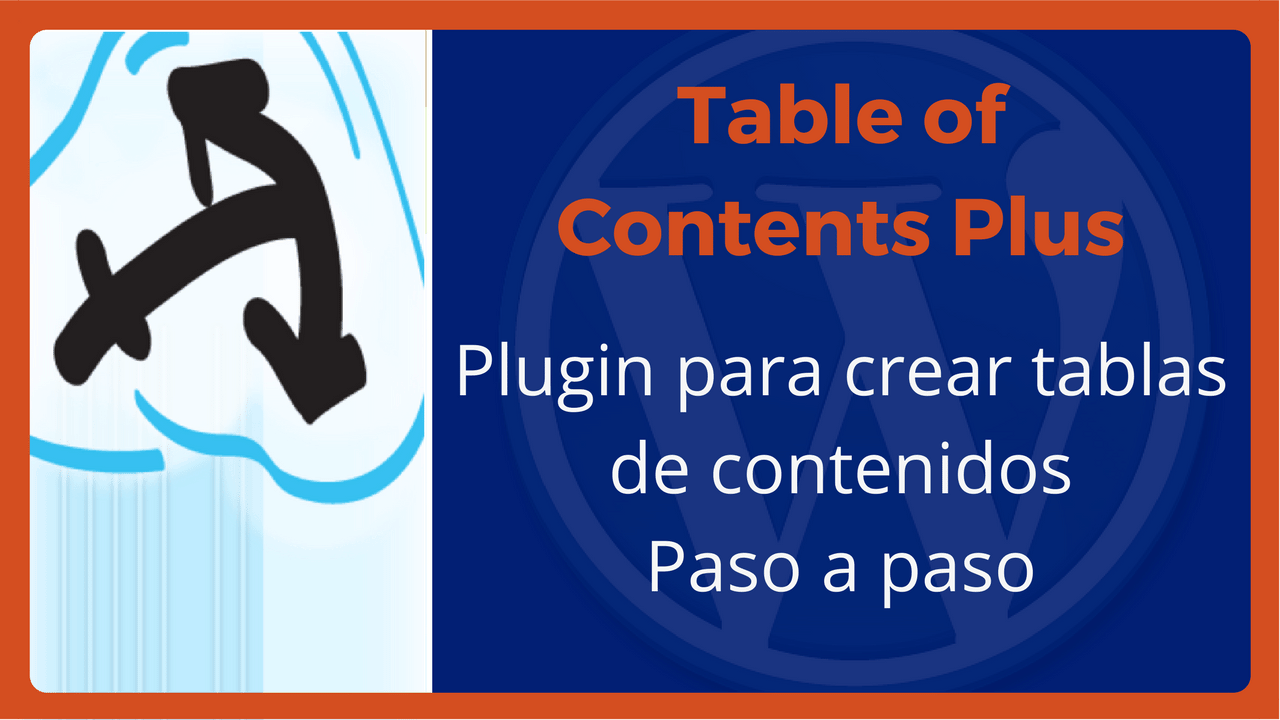
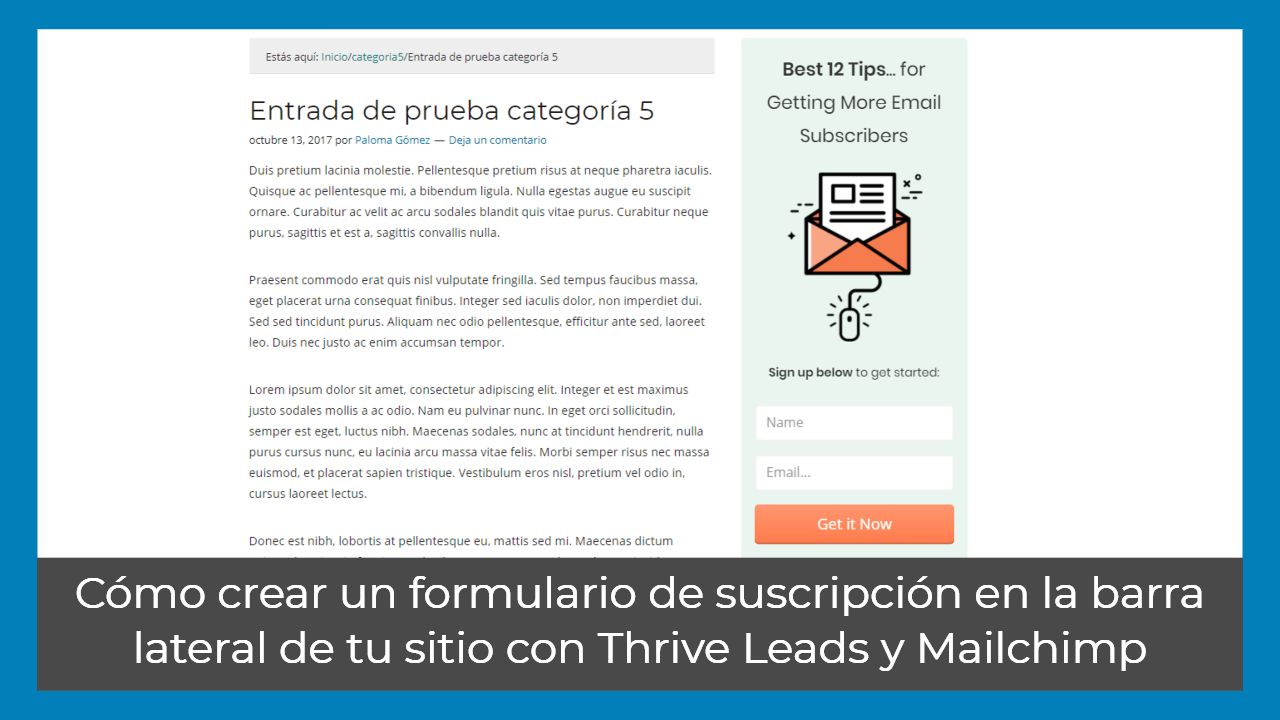
Muchas gracias de nuevo Paul Benítez!, me has quitado la dudas, gracias!, ya que tenía pinta de que fuera una tontería, pero hay veces que lo que parece una tontería, al final es un dolor de cabeza XD, en tema del BackWPup lo probare otra vez, ya que en tema de comodidad y rapidez el duplicator me ha sorprendido su sencillez, pero veo que el BackWPup tiene pinta de estar más completo, así que le pegare un vistazo otra vez.
Muchas gracias de nuevo!
Saludos
Hola Martín, si el plugin te muestra una advertencia (warm) tal y como me indicas, lo que te está diciendo es algo así como: ¡Cuidado detecto presencia de archivos grandes!. Esto significa que, en el caso de que estés en un hosting de escasas prestaciones, la copia de seguridad podría fallar por las limitaciones impuestas del proveedor.
Si estás trabajando en local, las limitaciones las pones tu, es decir, que a pesar de la advertencia la copia se hará correctamente.
Espero que te sirva de orientación y te aclare lo que me preguntas.
Duplicator es una buena opción. El único inconveniente que le veo es que no te permite automatizarlas. No se si los desarrolladores tendrán en su hoja de ruta implementar esta funcionalidad. A pesar de ser una buena herramienta, si quieres automatizar las copias, yo optaría por BackWPup. Tienes un tutorial en el blog sobre ello > https://www.administrandowp.com/copia-de-seguridad-con-wordpress/
Saludos.
Muchas gracias por estos post, me están ayudando bastante, y se agradece un montón, pero tengo unas dudas con el duplicator he realizado pruebas en modo local, ya que tengo un proyecto en mente, y vamos he podido clonar a la primera, pero a la hora que analiza los archivos para realizar la copia en vez de ponerme en las opciones : tamaño total = Good y Ficheros grandes = Good a mí me salen tamaño total = Warn y Ficheros grandes = Warn, aunque la copia no he notado nada mal , me preocupa que no se haya realizado la copia correctamente y me pueda dar problemas en un futuro, es normal este error o tengo que ajustar alguna opción?
y segunda duda, es recomendable usar ducplicator para ralizar las copias de seguridad?, ya que es el mejor y mas rapido me ha dejado los resultados, pero he visto que hay muchas alternativas y solo queria saber si duplicator era una opción.
saludos y gracias por tus posts!!