Hoy vengo a presentarte el plugin All in one WP Migration, uno de los mejores plugins para realizar migraciones que he probado. Es una herramienta que uso casi a diario y que tienes a tu alcance en el repositorio de WordPress.
Este plugin rivaliza con Duplicator y en mi opinión es más sencillo de utilizar para personas que no son técnicas y eso querido lector, te abre un mundo de posibilidades inmenso.
Por que créeme, depender de otra persona, bien sea una agencia, un desarrollador o bien sea un implementador de WordPress que te ayude a según que cosas, pues oye, da un poco de palo.
Pues confío que al terminar de leer este tutorial hoy, tengas una sensación de mayor libertad para hacer y deshacer a tu antojo con el que es el gestor de contenidos web más empleado en el mundo, WordPress.
Al menos una sensación de mayor libertad comparada con la que tienes ahora, antes empezar a leer este artículo, en serio. Toma buena nota.
Voy al grano, voy a contarte cómo puedes hacer que tres tareas técnicas que a priori son complicadas solo de pensar cómo resolverlas, se conviertan en tres tareas treméndamente triviales o casi, al menos esa es mi sensación.
Te lo explico como a mi me gusta, con imágenes ilustrativas punto por punto para que no pierdas detalle y el tiempo que inviertas lo puedas aprovechar de inmediato. Luego tu me cuentas si estás de acuerdo conmigo o no con lo que te explico y charlamos un rato en los comentarios.
Las tareas son:
- migrar tu WordPress de un hosting a otro
- migrar tu WordPress de tu ordenador personal a tu hosting
- migrar tu WordPress de dominio a otro o a un subdominio
- migrar tu WordPress de un dominio a una subcarpeta
Ya se que te he dicho tres tareas, no pasa nada, te regalo otra que seguro que la estabas pensando. La idea que te quiero tansmitir es que vas a ver cómo con un único tutorial podrás resolver 4 escenarios posibles.
Te adelanto que veremos dos operaciones. Venga pues vamos allá.
Contenidos
- 1 Primera parte
- 1.1 Paso 0. Instalar y configurar All-in-One WP Migration
- 1.2 Paso 1. Descárgate el plugin desde el repositorio de WordPress
- 1.3 Paso 2. La idea aquí es dar una orden de tipo Exportar (1) para aterrizar en la página EXPORT SITE (2) y configurar las opciones al gusto
- 1.4 Paso 3. Ejecuta una orden de exportar todo el sitio a un archivo tal cual has visto en el punto anterior
- 1.5 Paso 4. Descarga el archivo resultante archivo a tu ordenador
- 2 Segunda parte
- 2.1 Paso 5. La instalación de All in One WordPress Migration en un segundo WordPress
- 2.2 Paso 6. Ahora te toca importar el archivo anterior dentro de All-in-One WordPress migration
- 2.3 Paso 7. Seguimos. Yo opto por arrastrar y soltar el archivo.
- 2.4 Paso 8. El punto crítico de no retorno
- 2.5 Paso 9. Los datos han sido importados satisfactoriamente. Ahora guarda los enlaces permanentes.
- 2.6 Paso 10. Comprobaciones
- 3 ¿Qué otros usos le puedes dar a All in one WP Migration?
Primera parte
Paso 0. Instalar y configurar All-in-One WP Migration
Antes de sumergirte en la instalación te propongo que pienses en cualquiera de las operaciones que te he mencionado anteriormente.
Yo me voy a imaginar que quiero migrar mi web del dominio www.dominandowp.com que está en el hosting 1 al subdominio protegewp.demo.site que está en el hosting 2.
Ten en cuenta que me voy a ceñir al tema meramente técnico, sin tener en cuenta temas de SEO, que también son importantes en una migración pero no es el propósito de este artículo, que está enfocado a mostrarte el funcionamiento del plugin para que ganes en agilidad y libertad para hacer y deshacer a tu antojo con tu WordPress.
Te lo digo porque para empezar en mi escenario concreto tengo que instalar el plugin en www.dominandowp.com
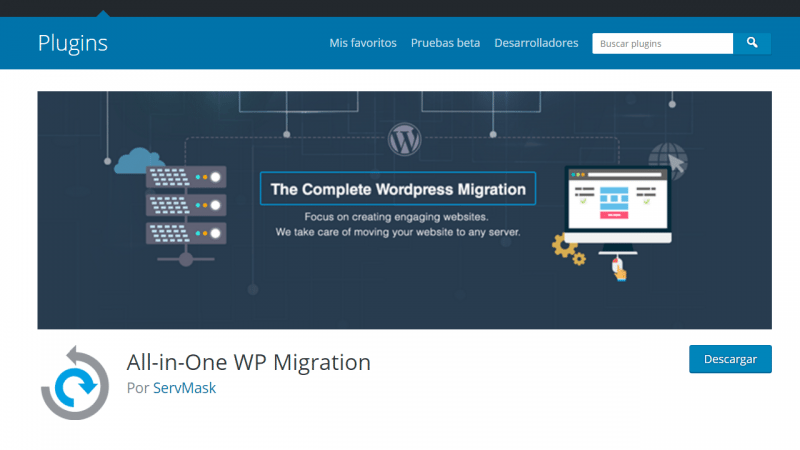
Paso 1. Descárgate el plugin desde el repositorio de WordPress
Una vez instalado te aparece un nuevo menú en el lateral izquierdo llamado, All-in-One WP Migration.
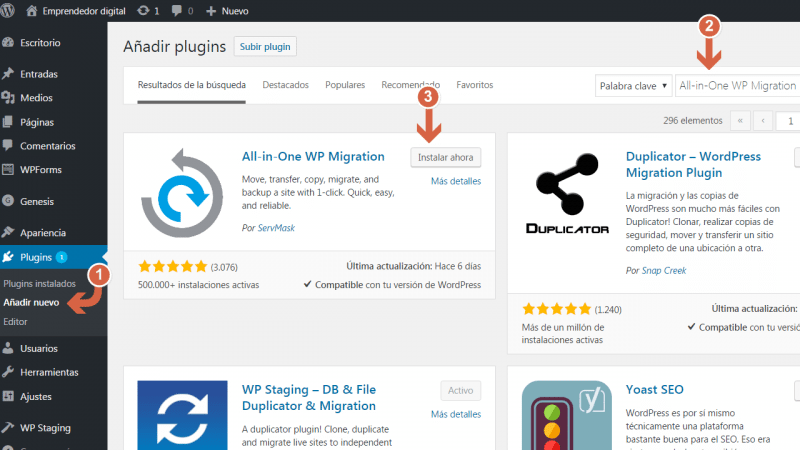
Paso 2. La idea aquí es dar una orden de tipo Exportar (1) para aterrizar en la página EXPORT SITE (2) y configurar las opciones al gusto
Si haces clic en el punto 3 te aparecen las opciones avanzadas. En ellas tienes la posibilidad de marcar que opciones no quieres migrar, es decir, quiero exportar todo el sitio menos esto, aquello y aquello otro.
Si es tu primera experiencia con este plugin, no cambies nada. Déjalo todo tal cual te marco en el punto (5).
En el punto (4) y (6) puedes ver las diferentes opciones donde va a aterrizar el archivo resultante de la operación de exportación.
Nota. En la versión gratuita del plugin la única opción a elegir es exportar a un archivo (Export to file). El resto de opciones se activan adquiriendo el correspondiente addon del plugin.
Pero esto no es un problema ya que el plugin es perfectamente funcional.
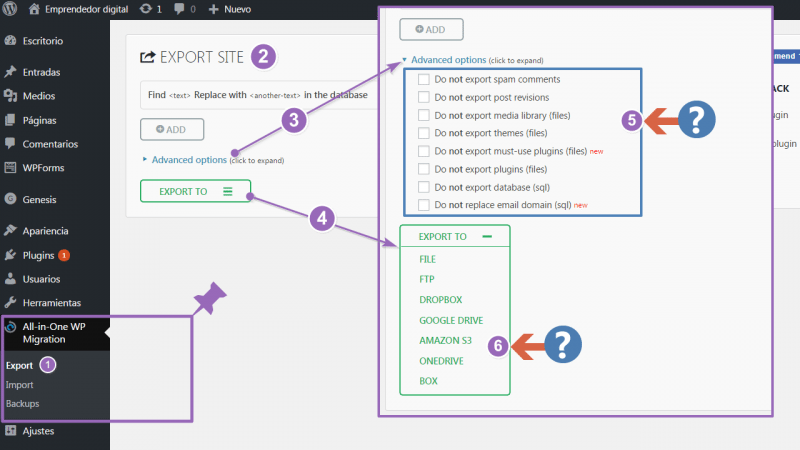
Paso 3. Ejecuta una orden de exportar todo el sitio a un archivo tal cual has visto en el punto anterior
Materializado el punto anterior verás a continuación qué te aparece lo que te muestro en la imagen inferior.
Aquí te toca espera a que el plugin termine su trabajo y te muestre una ventana para cerrar o descargar el archivo. No tienes que hacer nada más. El plugin se encarga de todo.
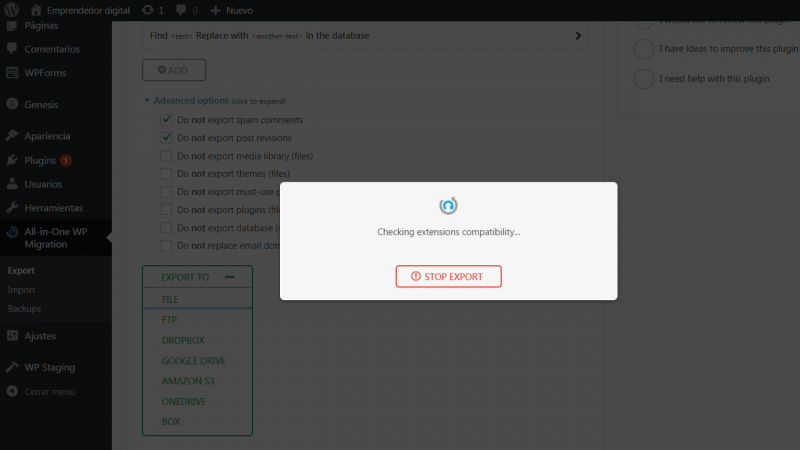
En este punto el plugin ha concluido. Puedes proceder con la descarga.
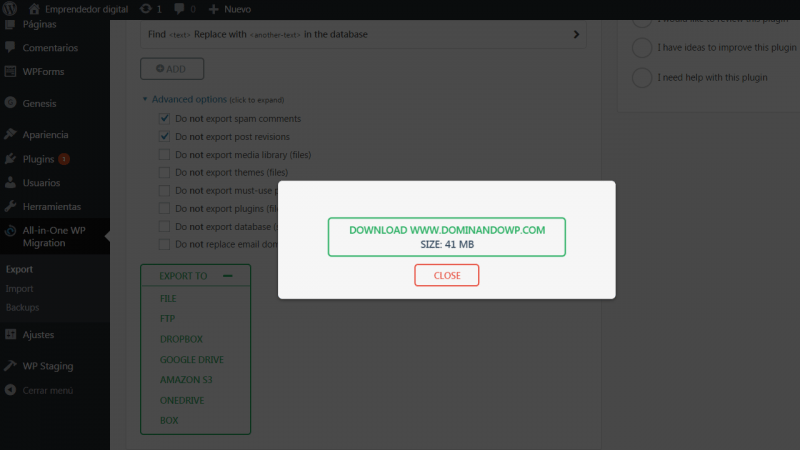
Paso 4. Descarga el archivo resultante archivo a tu ordenador
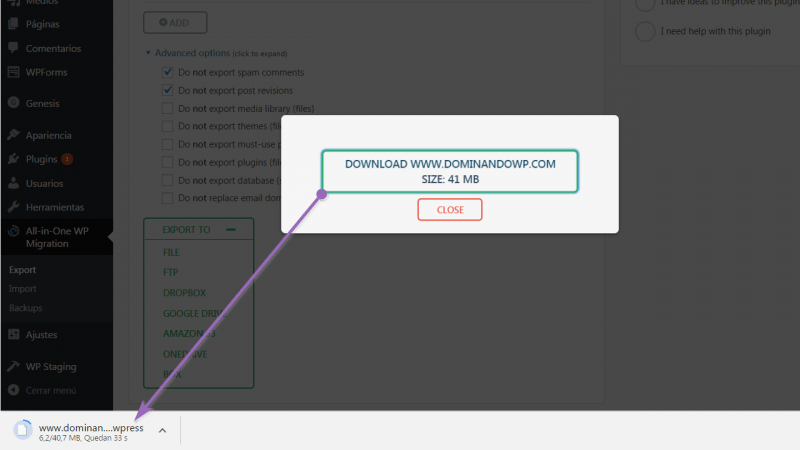
Ahora quiero que localices el archivo en tu carpeta de descargas habitual de tu ordenador y te fijes bien en los siguientes detalles.
El nombre de este archivo se compone del dominio, más la fecha y la hora más una extensión de archivo “.wpress”. La extensión “.wpress” a priori solo se puede manipular con el plugin de WordPress, es decir, no ves un archivo ZIP al uso que puedes descomprimir a tu antojo.
Son detalles relevantes e importante que tengas presentes.
El citado archivo es importante para la segunda parte de esta operación.
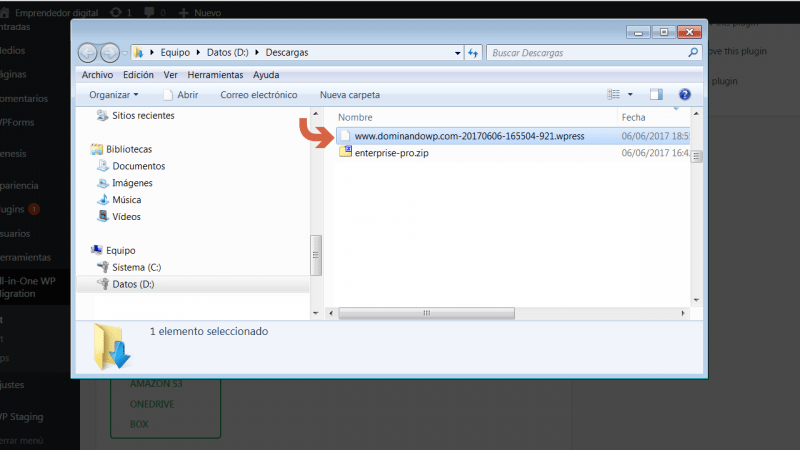
Bueno, pues has completado la parte la primera parte en cuestión. Vamos a por la segunda.
Para la segunda parte me voy a apoyar en pilvia.com, un proveedor de hosting especializado en WordPress del que te hablaré en otra ocasión.
En este hosting me he instalado un WordPress en el subdominio “protegetuwp.demo.site” y dentro de ese WordPress el plugin All in One WP Migration.
El resultado de esa operación es lo que ves en la imagen inferior.
Segunda parte
Paso 5. La instalación de All in One WordPress Migration en un segundo WordPress
Pues ahora seguimos con los pasos. Igual que antes, instala el plugin.
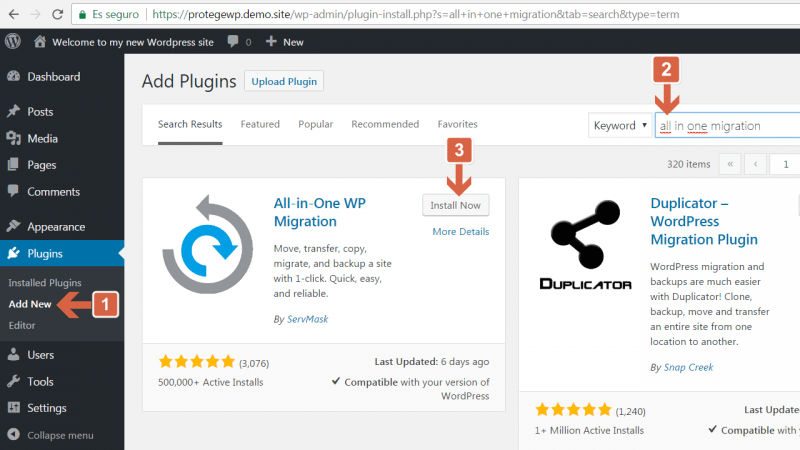
Paso 6. Ahora te toca importar el archivo anterior dentro de All-in-One WordPress migration
Y en este paso está la clave del asunto. Vas a importar el archivo “.wpress” que te exportaste en la primera parte.
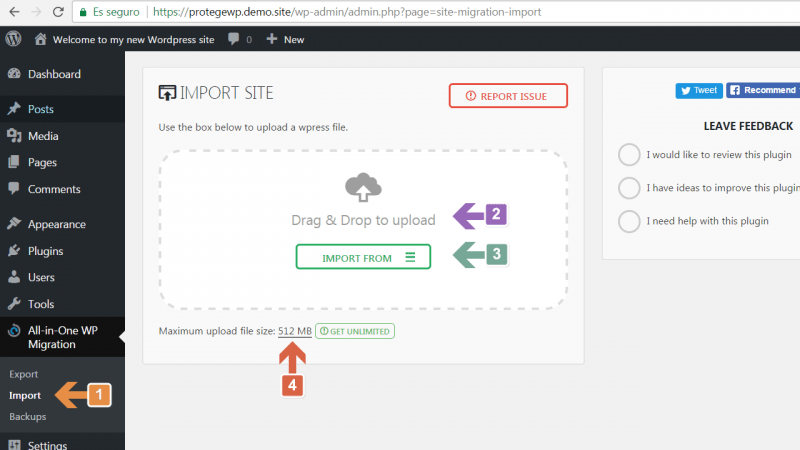
Sencillo. Te comento los puntos de la imagen superior:
- Da una orden de importación.
- Arrastra el archivo .”wpress” encima del recuadro o bien
- Ve a lo clásico y selecciona tu archivo desde una ventana al uso.
- Atento a este detalle IMPORTANTE que te marco en el punto 4. Si tu archivo “wpress” tiene un tamaño superior a 512 megas, tendrás que invertir en un addon para poder ampliar este límite.
Es la única “pega” que tiene la versión gratuita, el límite de 512 megas que por otro lado, tampoco es tal, dado que de algún modo tienen que financiar el tiempo de desarrollo y mantenimiento invertido en este plugin.
Nota. El coste del addon es de risa (69 dólares) comparado con el beneficio que te proporciona.
Paso 7. Seguimos. Yo opto por arrastrar y soltar el archivo.
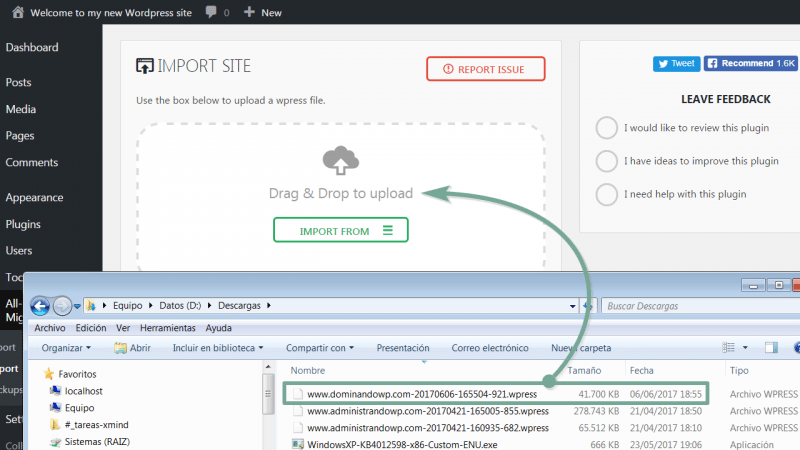
Acto seguido verás una imagen como la que te muestro en la parte inferior donde te informan del progreso de subida/importación del archivo.
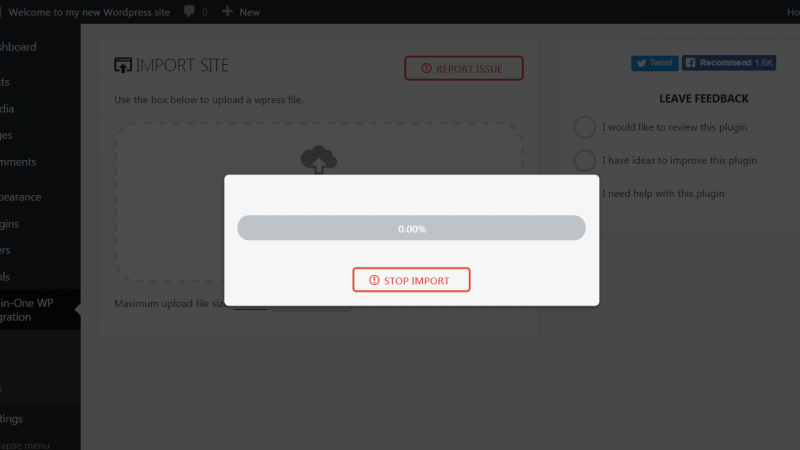
Vista del progreso de importación
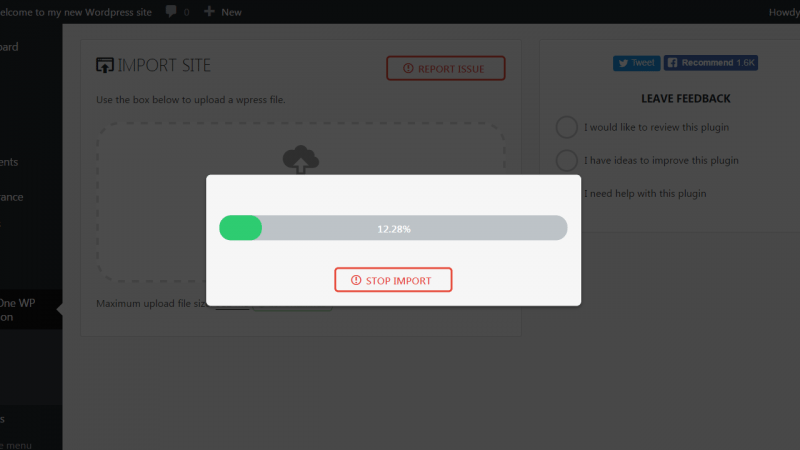
Paso 8. El punto crítico de no retorno
Al completar el proceso de subida del archivo tienes hacer clic en “CONTINUE”
Este punto es importante porque le estás diciendo al plugin lo siguiente: “Oye majo, sobreescribe todo lo que haya en este WordPress por todo lo que tienes en el archivo de exportación “.wpress” que acabas de subir, esto es, la base de datos, la carpeta de medios, los plugins, los temas, todo. Cepíllatelo que es lo que quiero”.
Solo decirte que te asegures que es lo que quieres antes de darle a este botón. Pues claro que es lo que quieres, sino que haces tú metido en este sarao.
Sin duda este es el punto fuerte de plugin ya que se encarga de todo, no tienes que hacer nada técnico, nada fuera de normal más allá de instalar un WordPress, exportar un archivo, importarlo, en fin… muy muy sencillo y al alcance de cualquiera.
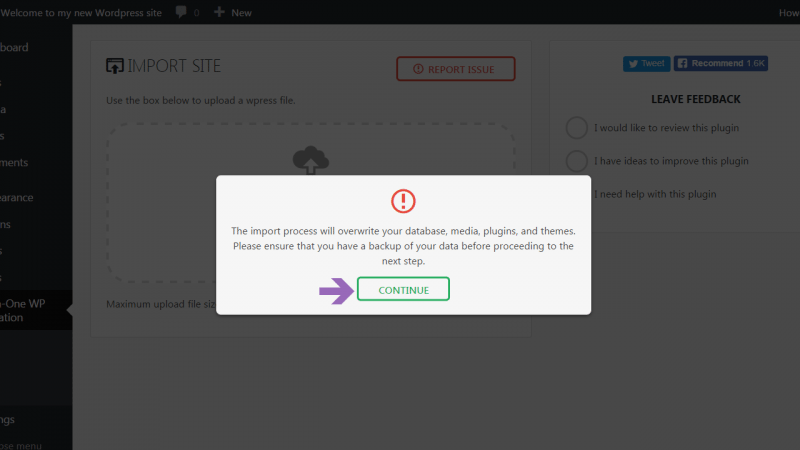
Paso 9. Los datos han sido importados satisfactoriamente. Ahora guarda los enlaces permanentes.
Una vez materializados los cambios tienes que guardar los enlaces permanentes dos veces. Aun no entiendo bien porque hay que hacerlo dos veces, pero tampoco le he dado muchas vueltas.
Asegúrate de hacer clic en el enlace que te marco en (1) y guarda los cambios.
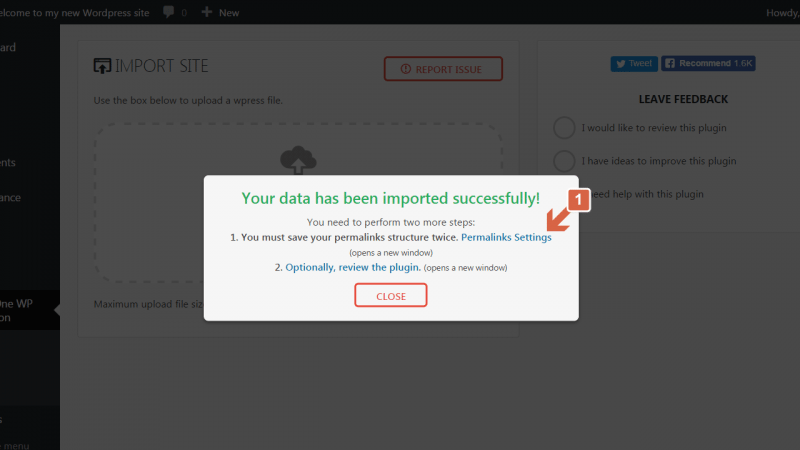
Haz login en tu WordPress importado. Pon los datos de usuario de password de tu usuario de www.dominandowp.com (en tu caso el que proceda).
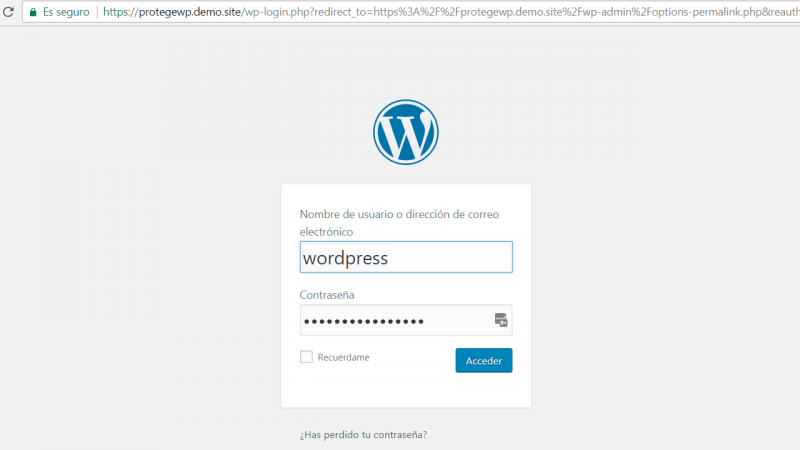
Guardar cambios. Hazlo dos veces.
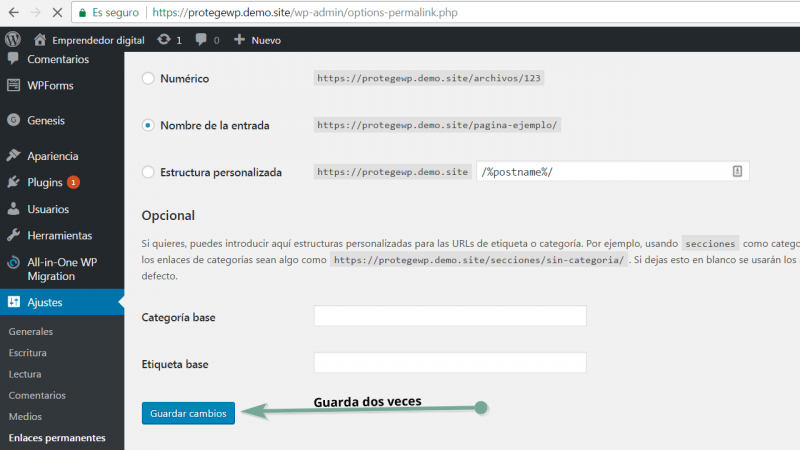
Paso 10. Comprobaciones
¡Ya has terminado!
No tienes que hacer nada más, tan solo, comprobar que todo es correcto.
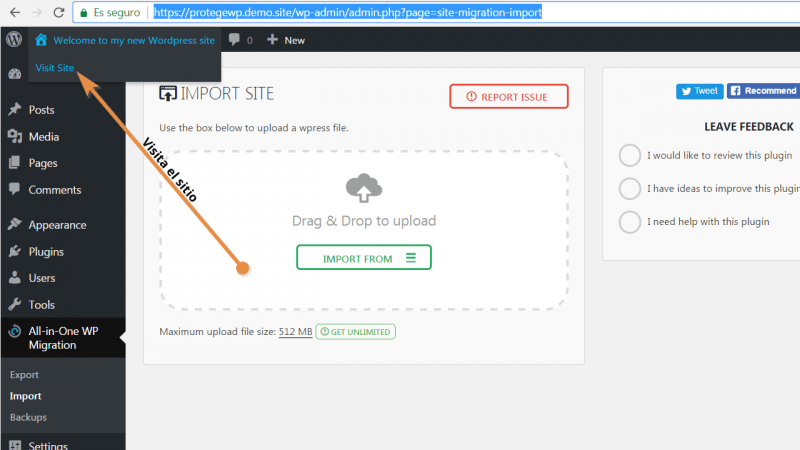
¡Atento!
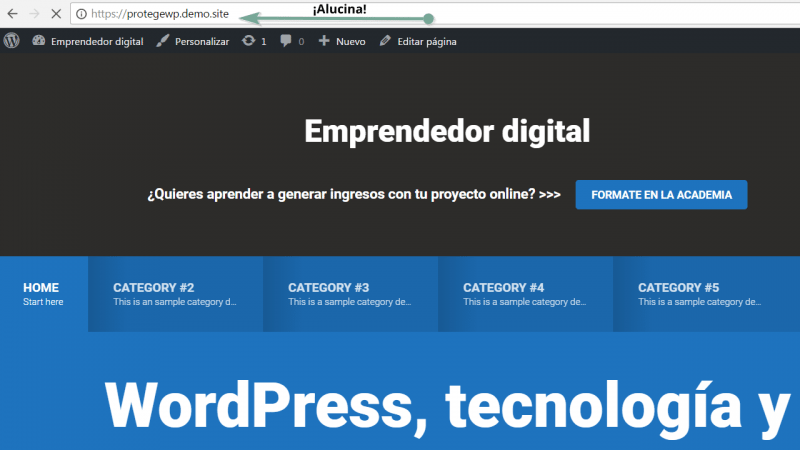
Compara lo que tienes en un dominio con lo que tienes en el otro.
Ves, es exactamente lo mismo. Y eso es lo que tu tienes que verificar.
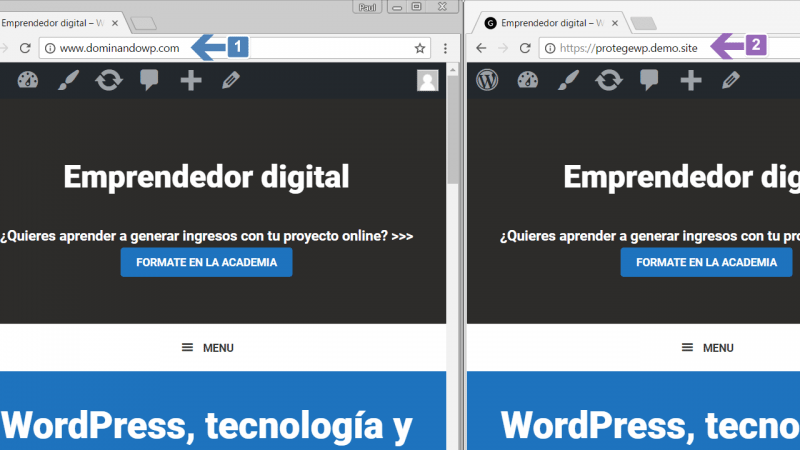
Tan solo decirte que para mi, Al-in-One WP Migration es sin duda uno de los mejores plugins para migrar tu WordPress -tu activo digital, tu negocio, como lo quieras llamar- independientemente del escenario particular que tengas.
¿Qué otros usos le puedes dar a All in one WP Migration?
- Puedes emplearlo como herramienta para crearte entornos de laboratorio para probar plugins y temas. En la misma línea que WP Staging, un plugin que también es muy potente y útil en su labor.
- Como ejemplo práctico de uso de este plugin te puedo decir que para crear la Academia de Omar en varios momentos nos creamos hasta cinco laboratorios distintos para hacer diferentes pruebas de funcionamiento antes de hacer el lanzamiento. Esa herramienta me hizo la vida mucho más fácil.
- Se me ocurre que si eres diseñador web y te sale un encargo para un cliente donde tienes que cambiarle el «Look & Feel» de la web puedes hacer uso de este plugin para llevarte todo su sitio a un entorno bajo tu control de una forma muy rápida. Al terminar el trabajo podrías hacer la operación inversa y lo tendrías listo.
Y tu, ¿Cómo te las ingenias para migrar tu WordPress? Cuenta, cuenta y nos quedamos con la mejor alternativa. ¿Te parece?
Nada más por hoy, te espero en los comentarios o en el siguiente artículo.
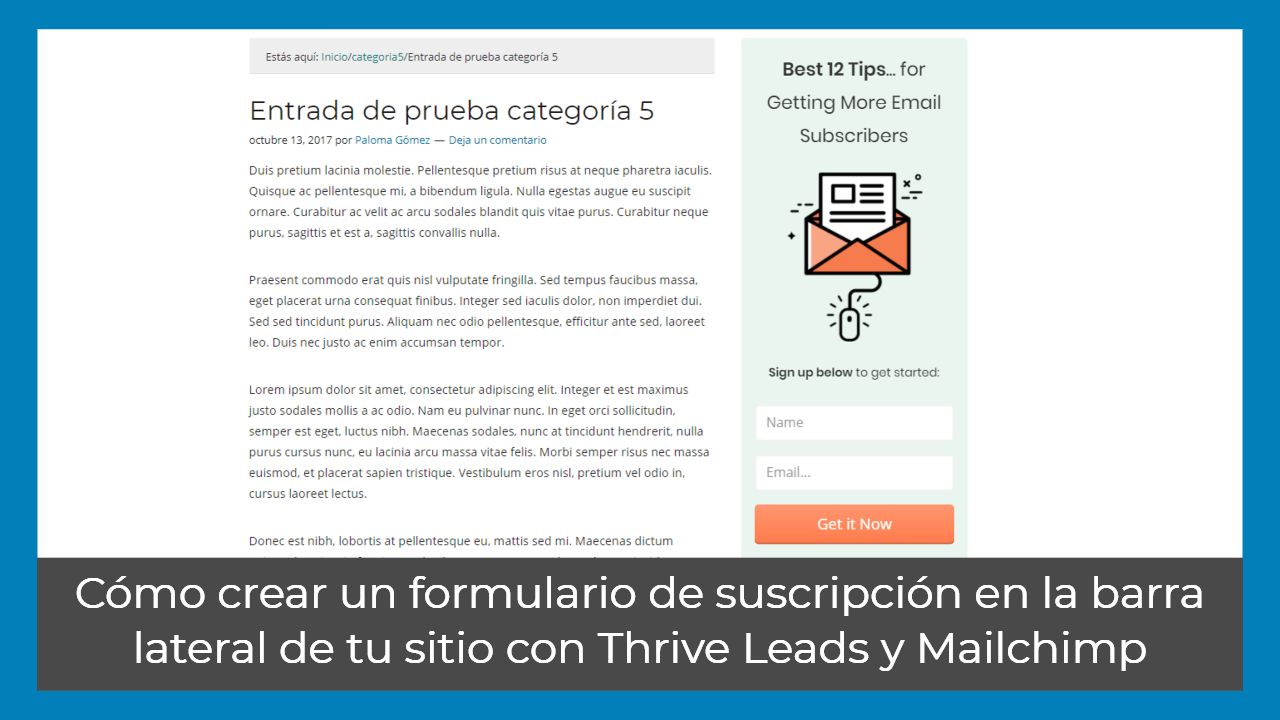

Política de comentarios. Por favor, procura que tus comentarios estén relacionados con la entrada, emplea tu nombre, limita los enlaces y respeta a los demás lectores. Los comentarios off topic, promocionales, ofensivos o ilegales serán editados y borrados. Recuerda. Los comentarios no son un soporte técnico.